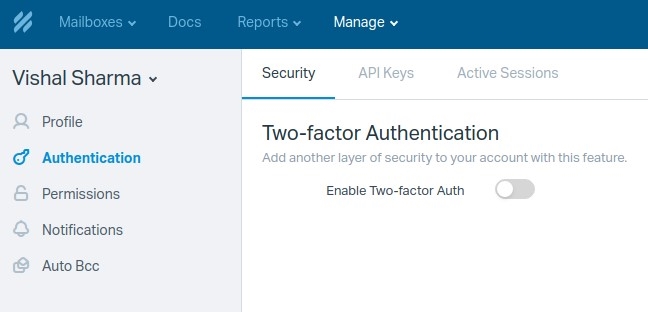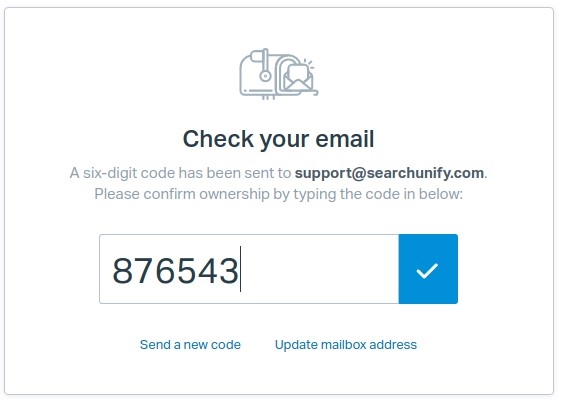Use Helpscout As a Content Source
Add Helpscout as a content source using three easy steps:
- Step 1 - Click the ‘Content Sources’ tab on the left sidebar
- Step 2 - Click the ‘Add New Content Source’ button to view the content sources
- Step 3 - Select ‘Helpscout’ tab to proceed
When you select the Helpscout tab you will be redirected to the configuration screen. This is divided into three subsections:
- Authentication
- Frequency
- Rule
Help Scout, formerly known as Brightwurks, is a help desk software which provides an email-based customer support platform, knowledge base tool, and an embeddable search/contact widget for customer service professionals.
Use the steps below to connect help scout with SearchUnify
Step 1 - Authentication
Please use the api key authentication method in SearchUnify admin panel for connecting your helpscout instance with Searchunify. You will need 2 api keys for this:
- Docs API key
- Mailbox API key
Steps for generating docs API key
- Click on account icon at right side of help scout dashboard
- Select Your Profile option > Authentication
- Click on API Keys
- Confirm your mailbox to generate mailbox API
- Generate Docs API Key
Similarly generate a new key for Mailboxes.
Steps for generating Mailbox API key
Use these two api keys for authentication inside Search unify Authentication tab:
Step 2 - Frequency
Set the frequency, which includes
- Start date- It defines the date when the sync starts
- Frequency- It defines fixed intervals at which the content needs to be updated
Step 3 - Rules
The Rules section is divided into two parts:
a. The By Content Type tab allows you to sync information by content type.
Enter the following details:
- Name - Enter the API name of the object
- Label - Enter the label for the object
- Type - Select the type
- Searchable/Filterable - Select whether you want the field to be searchable (will appear in search results) or filterable (will appear in filters)
b. Go to the 'By Places' tab to sync information by board.
Enter the following details:
- Name - It displays the name of the boards on the platform by alphabet
- Is Enabled - Check off the box for boards that you want to sync
Last updated: Friday, February 26, 2021
Was this article helpful? Send us your review at help-feedback@searchunify.com