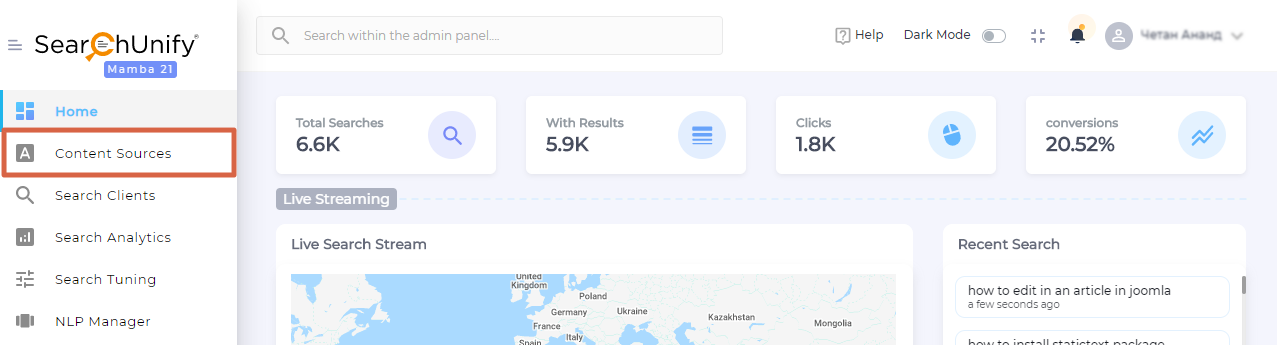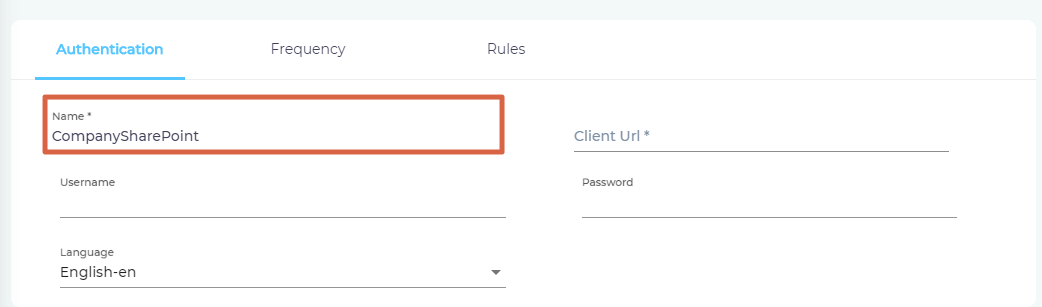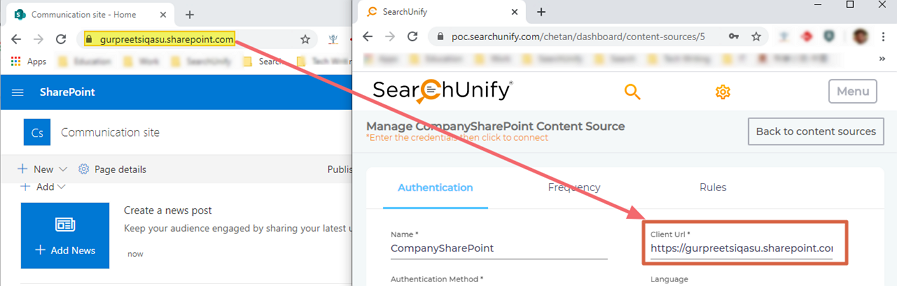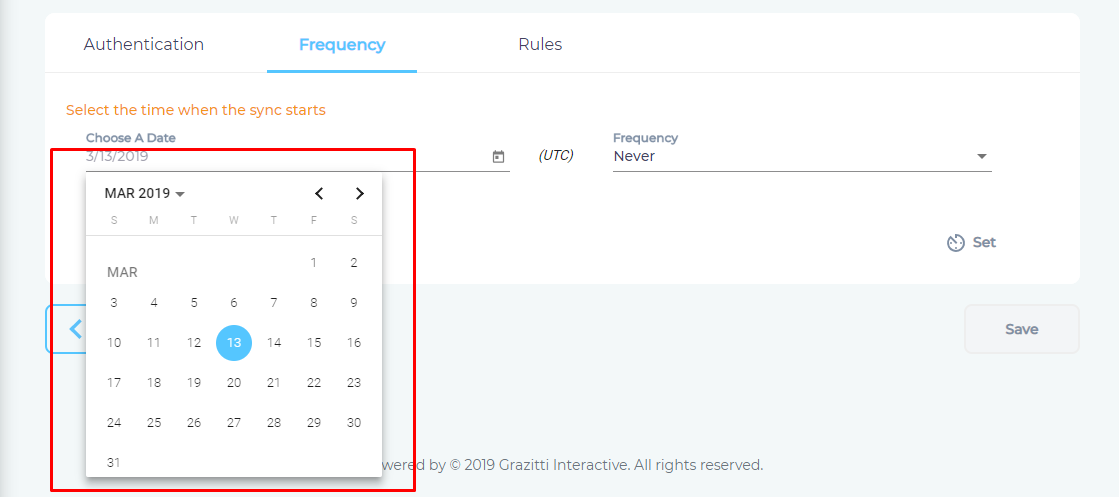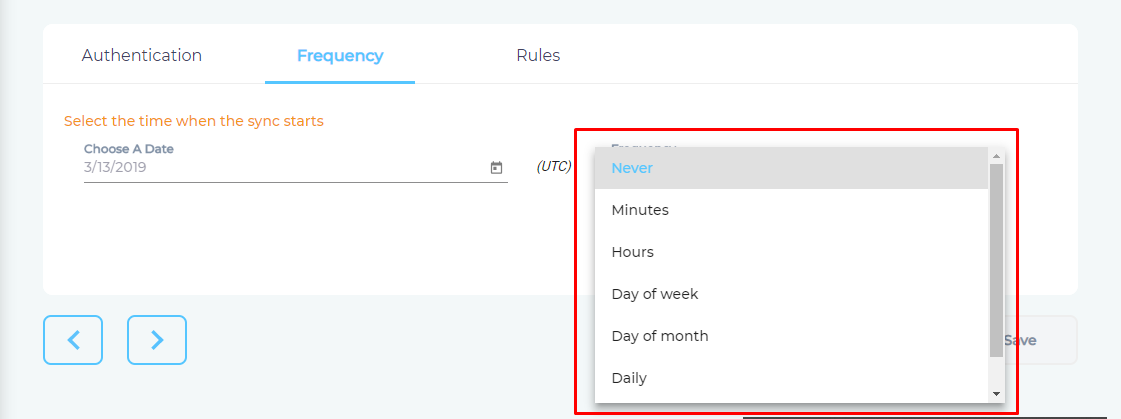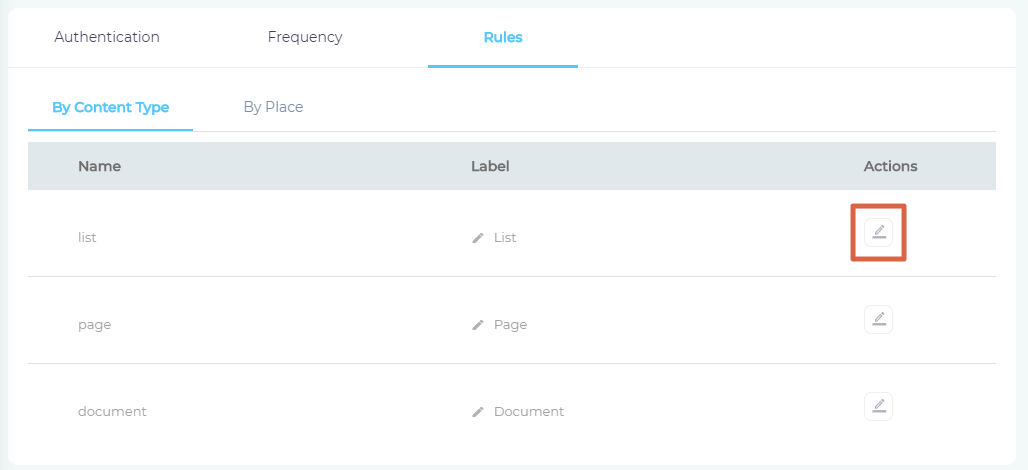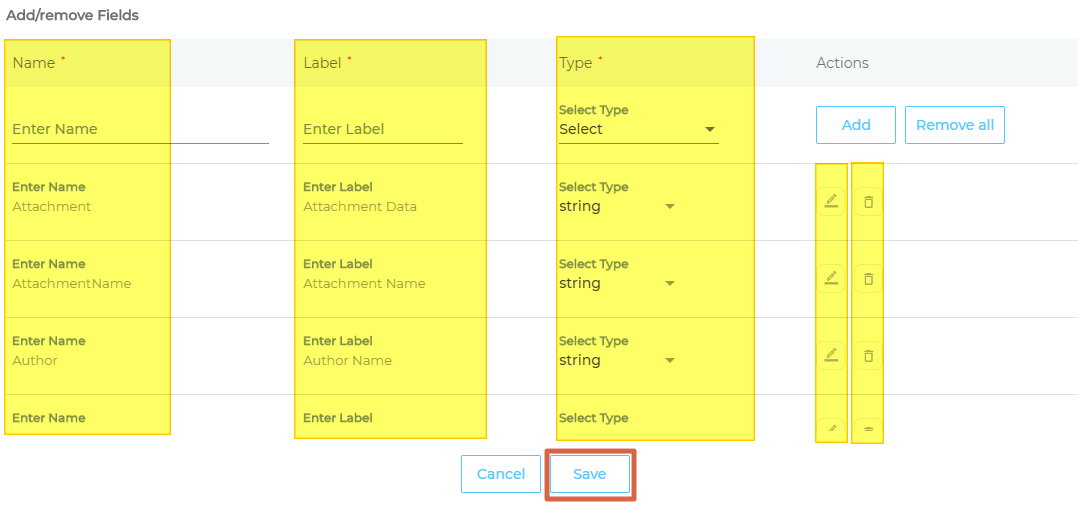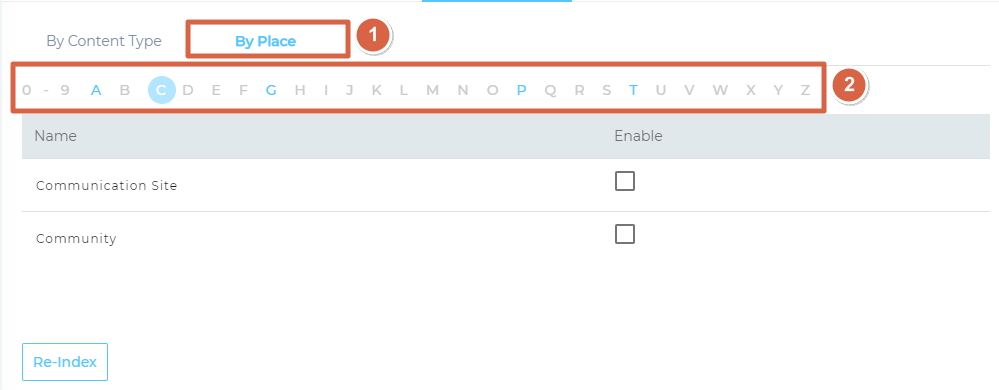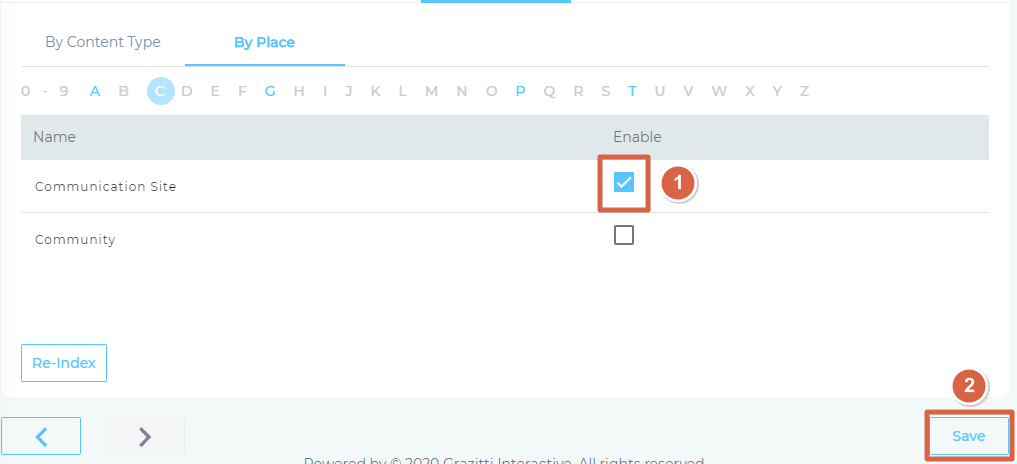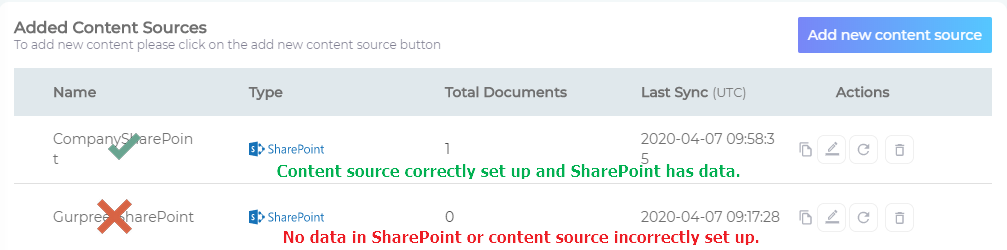Use SharePoint As a Content Source
This article walks you through the process of installing SharePoint as a content source.
Establish a Connection
- Find SharePoint from the search box and click Add.
- Give your content source a Name.
- In the Client URL field, enter your SharePoint site collection URL.
- Enter your Sharepoint user ID and password.
- Select all the content languages of your SharePoint websites and click Connect.
Set Up Crawl Frequency
- Click
 to fire up a calendar and select a date. Only the data created or updated after the selected date will be indexed.
to fire up a calendar and select a date. Only the data created or updated after the selected date will be indexed. - Use the Frequency dropdown to select how often SearchUnify should index the data.
- Click Set.
Select Fields and Websites for Indexing
SearchUnify can index three SharePoint content types: list, page, and document. You can select to index one, two, or all three of them in By Content Type. You can further define which properties (content fields) of these content types are indexed.
- Click
 to view the properties of a content type.
to view the properties of a content type.
- A dialog will open. You can click
 to remove a content field. The removed content fields are not indexed. You can use the Name column to find content types, the Label column to rename them, and the Type column to change the default a data type. To edit existing content fields, click
to remove a content field. The removed content fields are not indexed. You can use the Name column to find content types, the Label column to rename them, and the Type column to change the default a data type. To edit existing content fields, click  . Once the configurations are complete, click Save.
. Once the configurations are complete, click Save.
- OPTIONAL. Repeat the previous two steps for other content types.
- Navigate to By Place and use the alphabetical index to find your SharePoint websites. A website named Canopus will be found by clicking the letter C, a website named Sirius by clicking the letter S, and so on. 0-9 lists all the websites that either start with a digit or with a non-ASCII Latin character. Both 6-dimensional and éducation-de-nos-amis will be listed under 0-9.
- Use the checkboxes in the Enable column to set websites for indexing. Once you have checked all the websites, click Save.
Return to the Content Sources screen and click ![]() . If the number in the Total Documents column is one or more, then you have successfully set up SharePoint as a content source.
. If the number in the Total Documents column is one or more, then you have successfully set up SharePoint as a content source.
NOTE.
Either your SharePoint has no data or the content source wasn't successfully set up if the number of Total Documents remains zero.
Last updated: Friday, February 26, 2021
Was this article helpful? Send us your review at help-feedback@searchunify.com