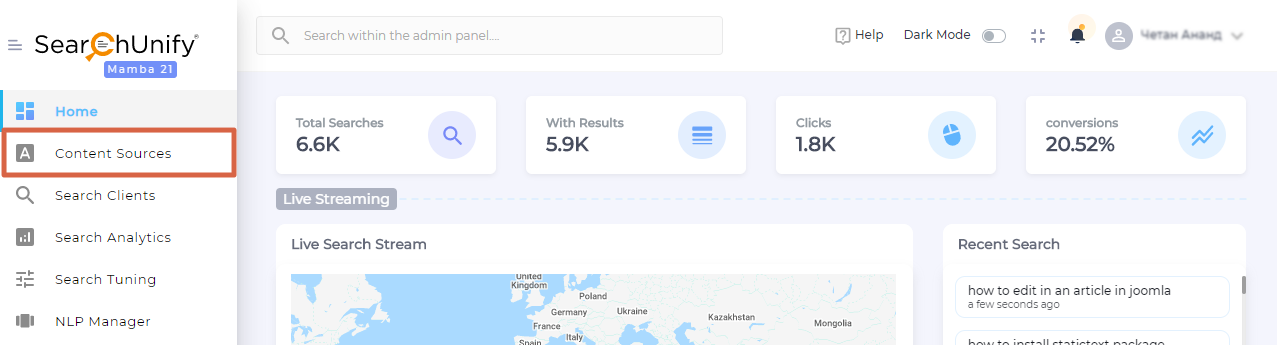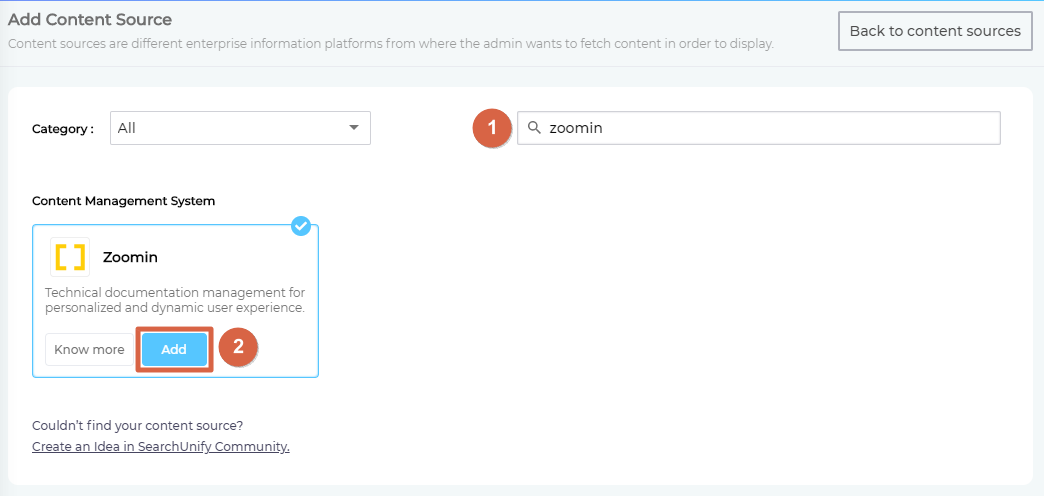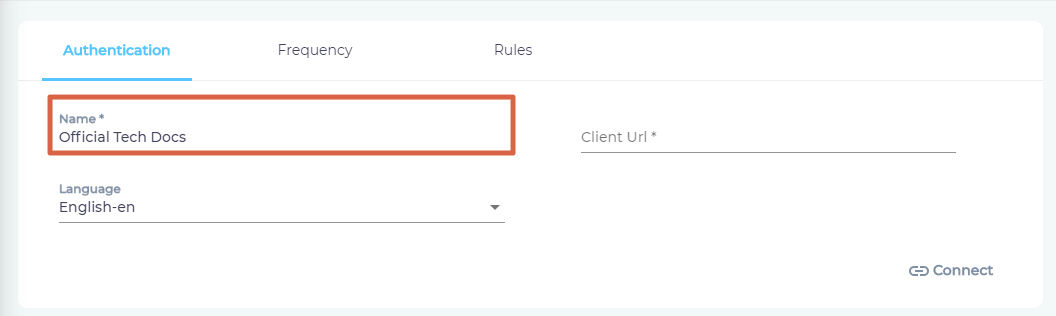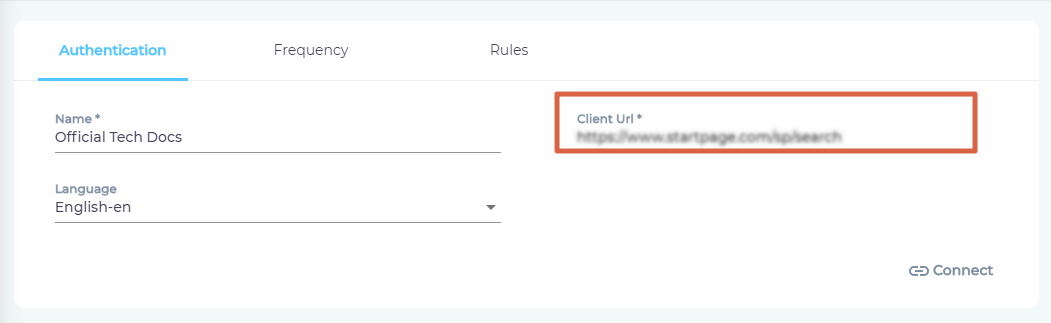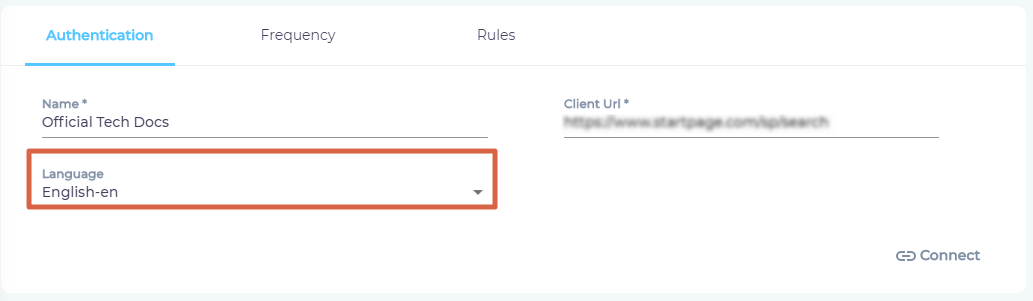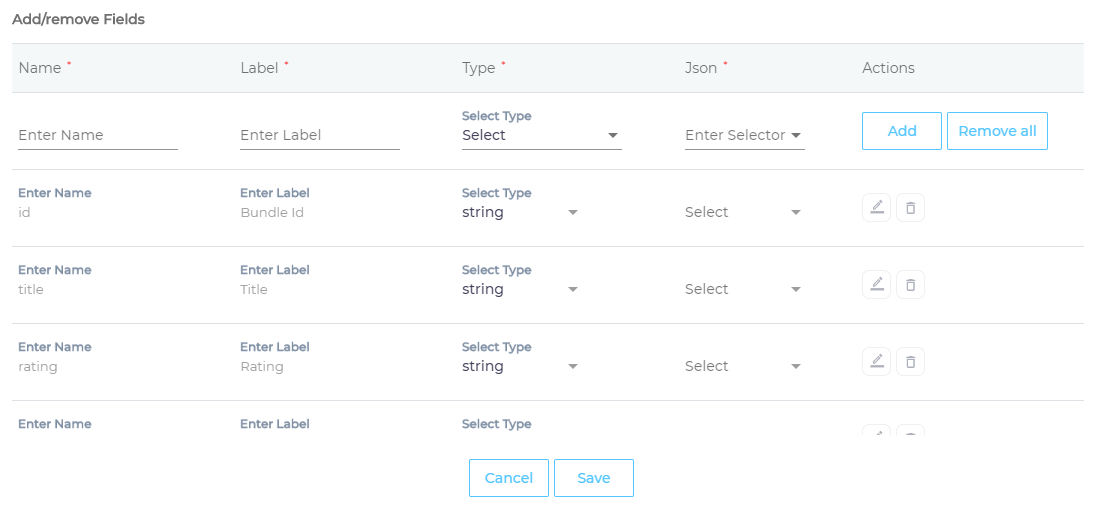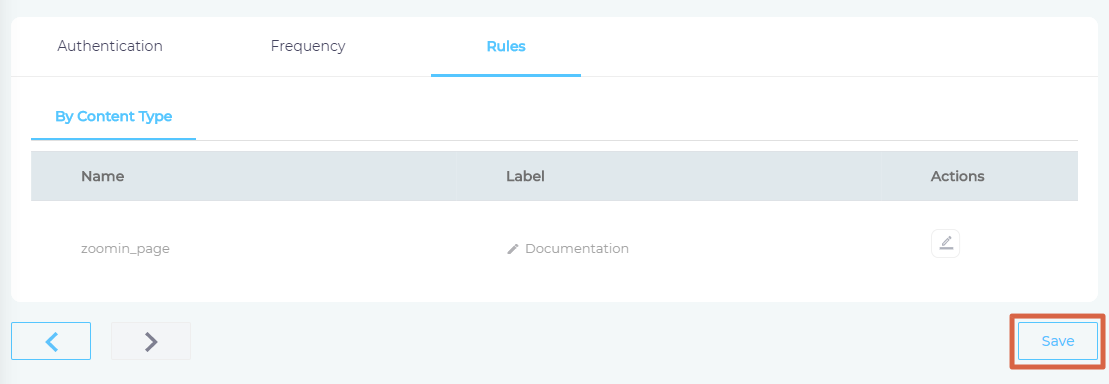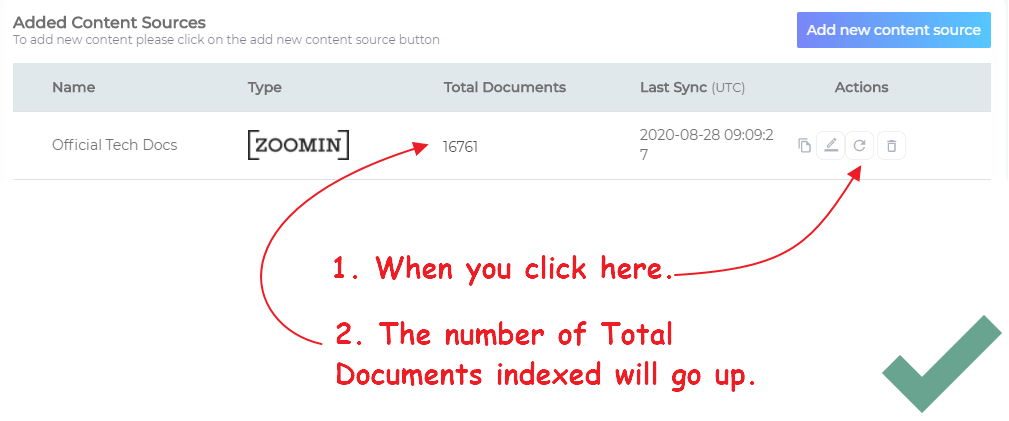Use Zoomin As a Content Source
Transform the documentation stored on Zoomin into a searchable, actionable information with a dedicated content source. This article walks you through the steps of creating a SearchUnify data repository (content source) from Zoomin.
Establish a Connection
- Find Zoomin from the search bar, and click Add.
- For organizations with more than one content source, names a comfortable way to identify them. Give your Zoomin content source a descriptive name.
- Enter your Zoomin documentation website in Client URL.
- Select the documentation language in Language. It is possible to select more than one language if your documentation is multilingual.
- Click Connect.
Set Up Crawl Frequency
Documentation is rarely static. It keeps changing as new features develop and novel use cases emerge. Frequency allows admin to automatically index new data. They can set a crawl rate — the period at the end of which the SearchUnify crawler indexes the connected Zoomin website. The crawl frequency can be as short as 15 minutes and as long as a year. It's recommended to check your business requirements before setting up a frequency. Generally, a weekly crawl is adequate for many documentation projects.
NOTE.
Start Date on the Zoomin crawler currently has no impact whatsoever on crawler behavior. It might be change in future releases.
Select Content Types for Indexing
Each page on a Zoomin website has a few properties (content fields), such as an ID, the article title, and the last update date. In the default state, SearchUnify crawls and indexes them all. But admins can remove one or more content fields. Although removing content fields is not recommended, it might be a useful strategy at some firms. For example, a firm might not want to index ratings for some reason.
- Open
zoomin_pagefor editing on Rules. - OPTIONAL. Remove or add any fields if there is a need and click Save.
- Click Save again.
Result
You will return to the Content Sources screen after clicking Save. Crawl your content source now by clicking ![]() . If the number in Total Documents goes up, then Zoomin has been successfully connected, crawled, and indexed.
. If the number in Total Documents goes up, then Zoomin has been successfully connected, crawled, and indexed.
But if the number remains zero, then either the Zoomin website has no docs or something went wrong during the configuration. In this particular case, you can recheck the website address.
Last updated: Friday, February 26, 2021
Was this article helpful? Send us your review at help-feedback@searchunify.com