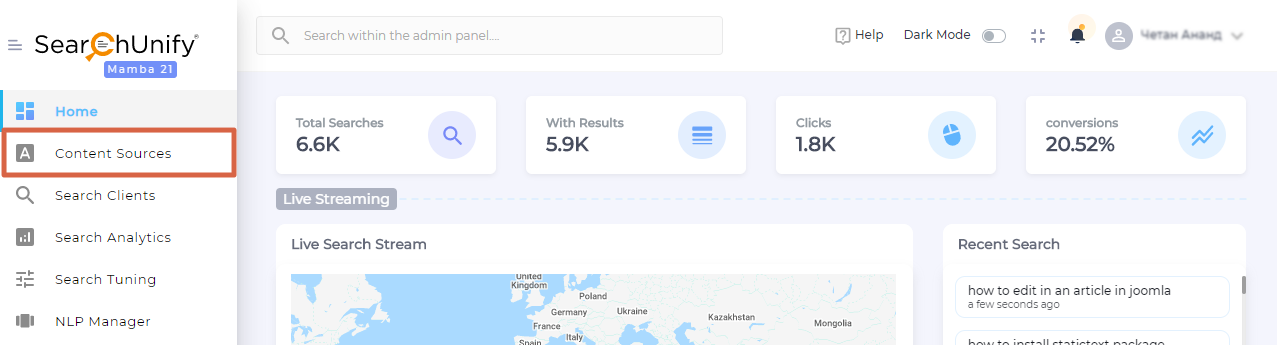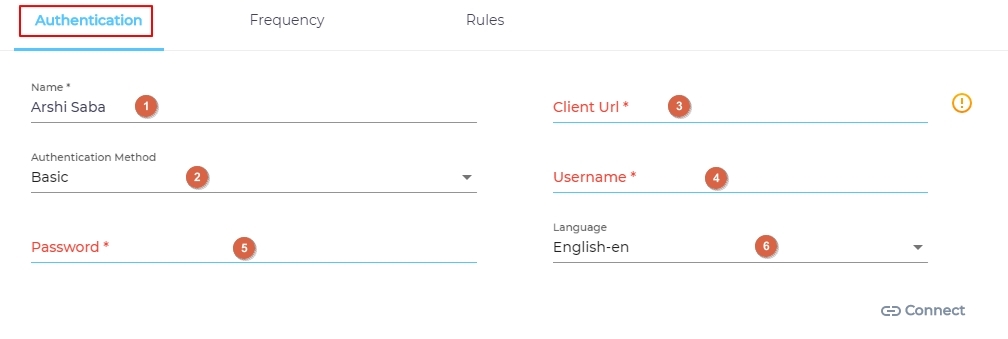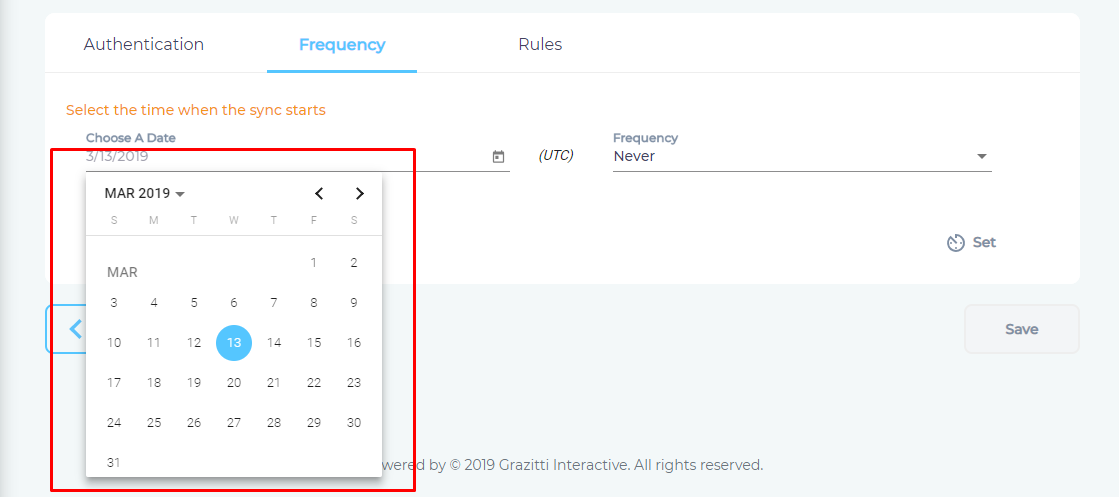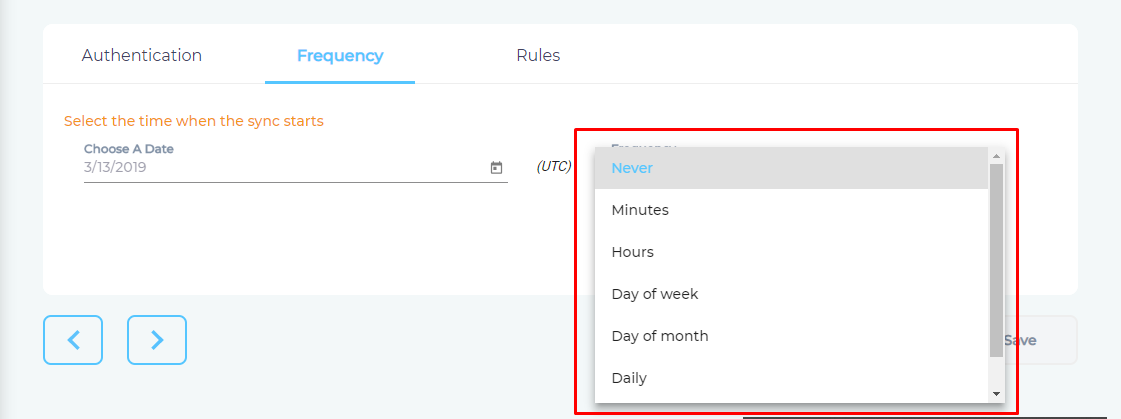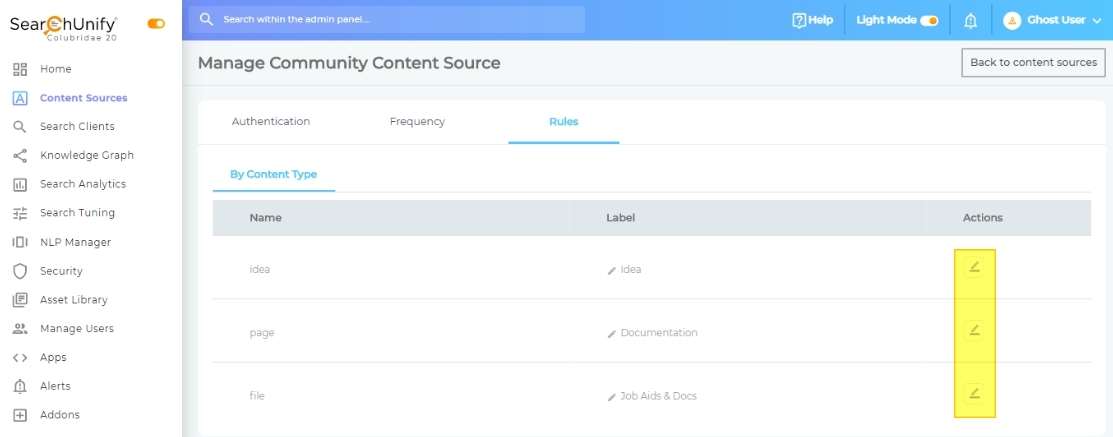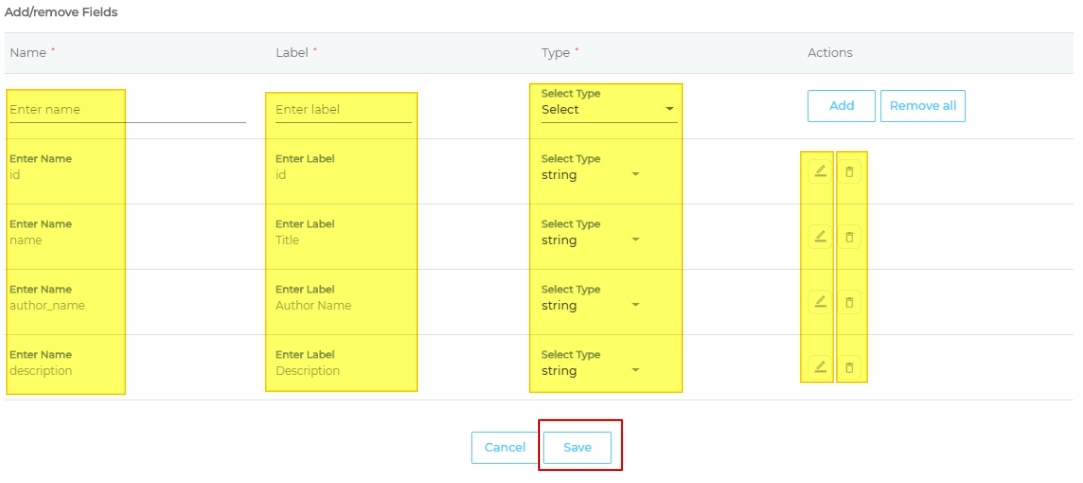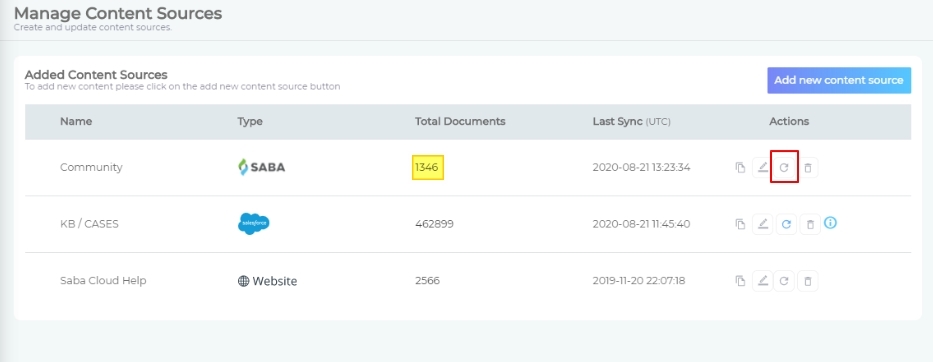Use Saba Cloud As a Content Source
In SearchUnify can crawl and index ideas, pages, and files on Saba Cloud. Once indexed, they become searchable from all the platforms where SearchUnify is supported. This article walks you through the process of installing Saba Cloud as a content source.
Establish a Connection
- Find Saba from the search box and click Add.
- Under the Authentication tab, fill in the following details:
- Name. Give your Saba Cloud content source a name.
- Authentication Method. Select the ‘Basic’ authentication method from the dropdown. This helps SearchUnify crawl the data from the Saba Cloud account with which you login.
- Client Url. Mention your Saba Cloud instance URL here.
- Username. Mention your Saba Cloud username here.
- Password. Input the Saba Cloud instance password.
- Language. Select the language that your community interacts with. It's usually English.
- Click Connect.
Set Up Crawl Frequency
- Click
 to fire up a calendar and select a date. Only the data after the selected date will be indexed.
to fire up a calendar and select a date. Only the data after the selected date will be indexed. - Use the Frequency dropdown to select how often SearchUnify should index the data.
- Click Set.
Select Content Type for Indexing
SearchUnify can index content for Saba Cloud by 'Type'. In the Rules tab, you can define what part of the content (idea, page, and file) is indexed by adding or removing content fields for the same in By Type.
- Click
 to view the properties of a content type.
to view the properties of a content type.
- A dialog box will open. You can click
 to remove a content field. The removed content fields are not indexed. You can use the Name column to find content types, the Label column to rename them, and the Type column to change the default data type. To edit existing content fields, click
to remove a content field. The removed content fields are not indexed. You can use the Name column to find content types, the Label column to rename them, and the Type column to change the default data type. To edit existing content fields, click  . Once the configurations are complete, click Save.
. Once the configurations are complete, click Save.
Note - We do not recommend to edit these fields currently. In the coming updates, we intend to enhance this functionality.
Result
Return to the Content Sources screen and click ![]() . If the number in the Total Documents column is one or more, then you have successfully set up Saba Cloud as a content source.
. If the number in the Total Documents column is one or more, then you have successfully set up Saba Cloud as a content source.
Either the tags have not been specified in the Rules section or there is another error in the set up if the number of Total Documents remains zero.
Last updated: Friday, February 26, 2021
Was this article helpful? Send us your review at help-feedback@searchunify.com