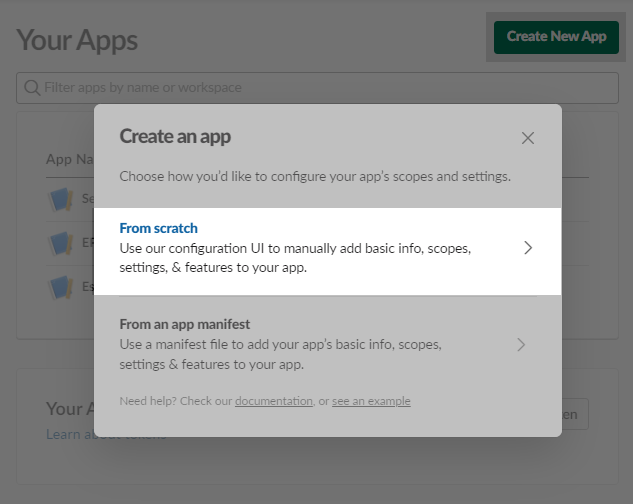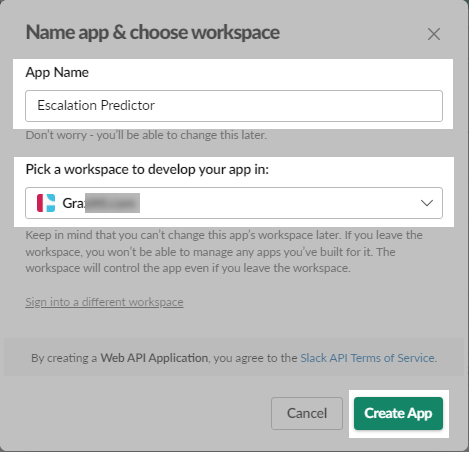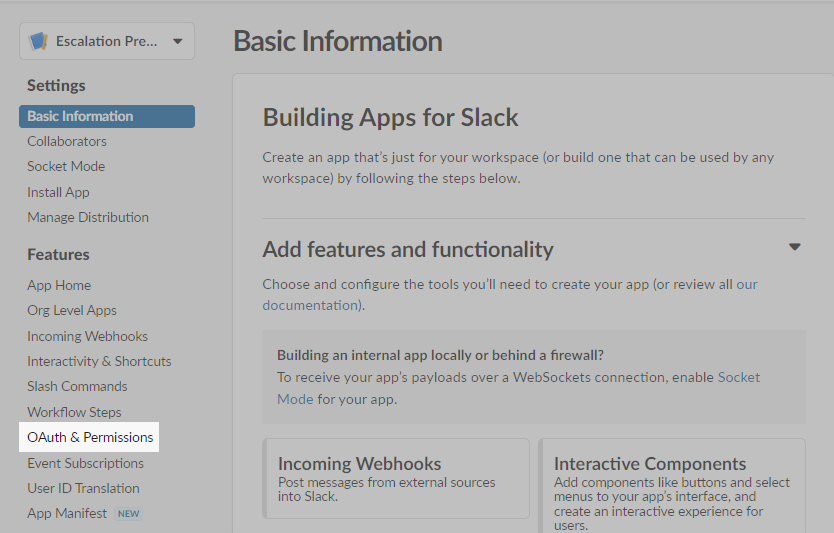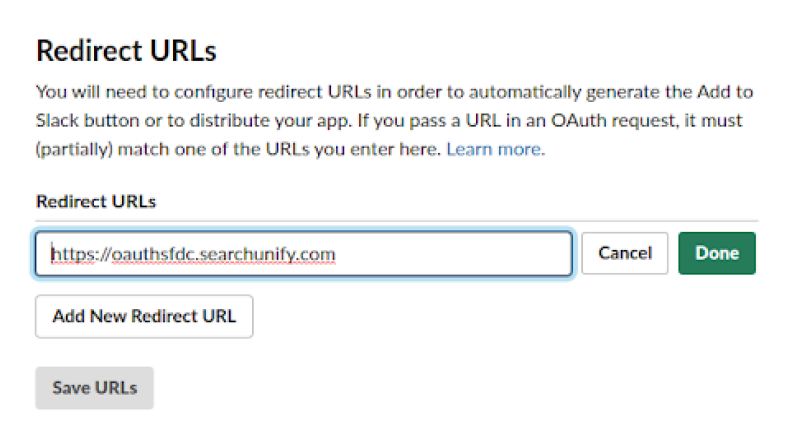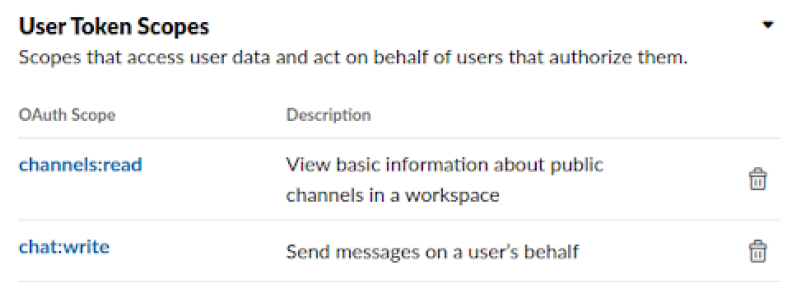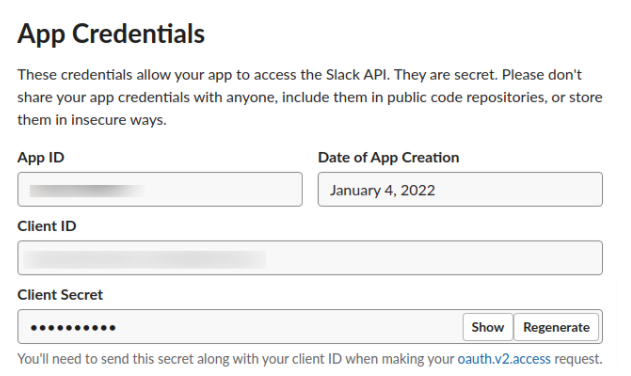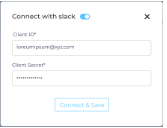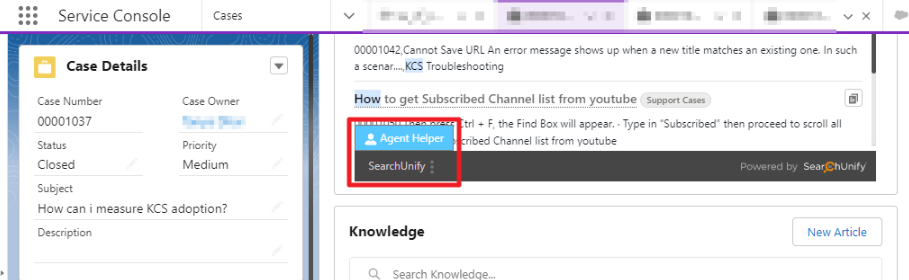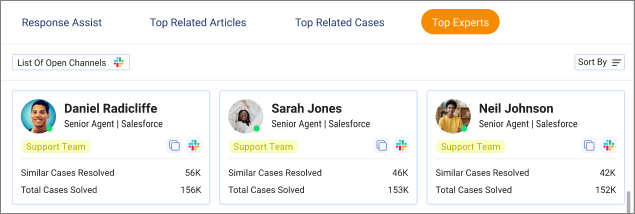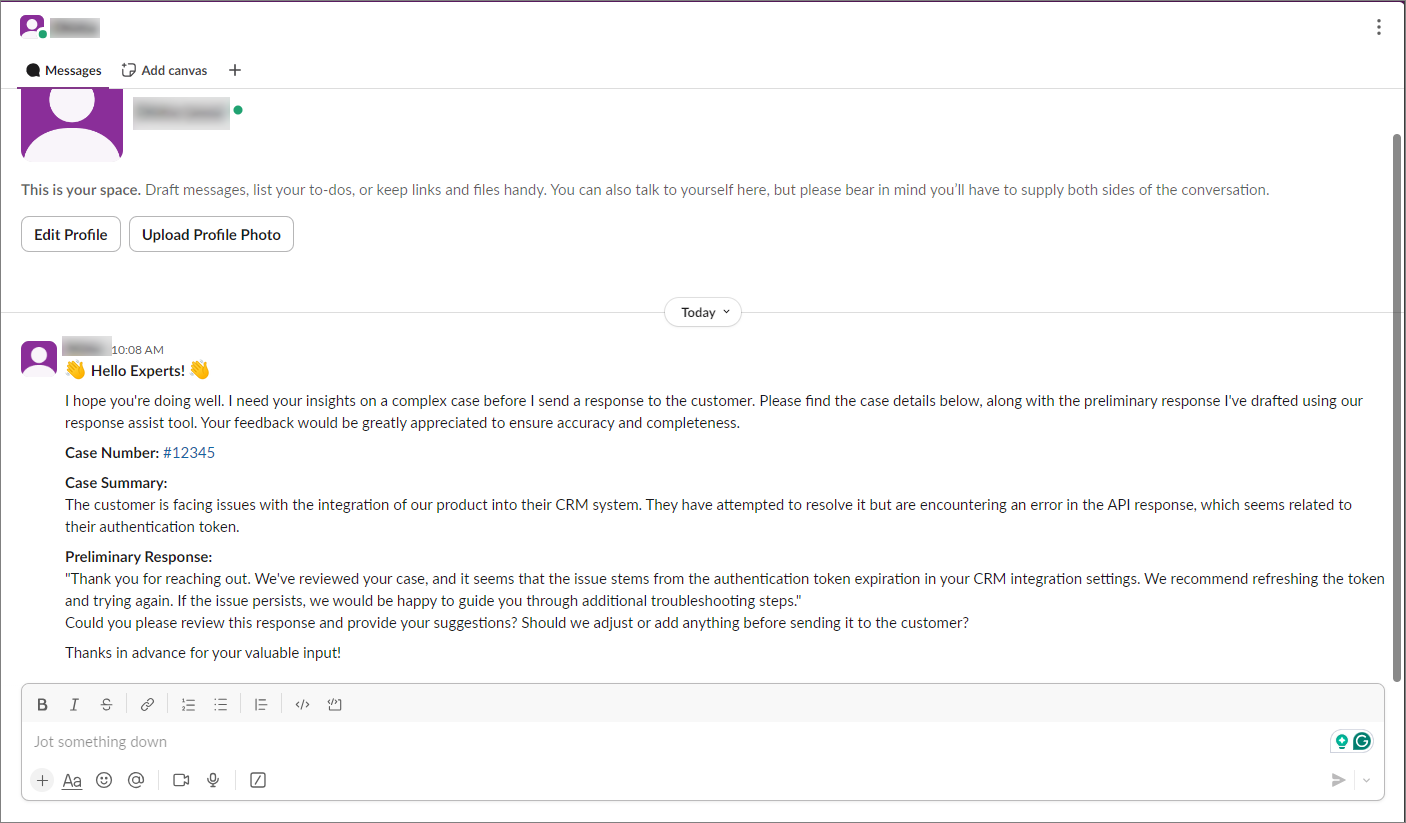Agent Helper-Slack Integration: Solve Cases Faster with Case Swarming
Integrating Salesforce with Slack allows you to share case details on Slack channels. Case swarming comes handy in scenarios when support agents are in need of assistance from SMEs. The process of integration is divided into three parts: Create a Slack app, set up Slack in SearchUnify, and finally send case details to Slack.
Create a Slack App
-
Visit https://api.slack.com/apps.
-
Click Create New App and click From Scratch.
-
Enter a name for the app in the App Name field and select a Slack workspace from the dropdown Pick a workspace to develop your app in. Then click Create App.
-
Open your app and then click OAuth & Permissions from the side menu.
-
Click Add New Redirect URL and enter https://oauthsfdc.searchunify.com. After that, click Done and Save URLs.
-
Scroll down to Scope and add these scopes channels:read and chat:write to User Token Scopes.
-
Click Basic Information from the sidebar.
-
First activate Install to Workforce and then Distribute App.
-
Scroll down to Basic Information. Your Client ID and Client Secret should be there under App Credentials. Copy them. Both these will be required further in the SearchUnify admin Panel to configure Slack.
Set up Slack in SearchUnify
Support agents use the Case Swarming feature and share a case to the channels of the SMEs. This feature comes in really handy in scenarios where support agents find themselves unable to provide a resolution to a case on their own. And they need to forward that case to a subject matter experts. They can now do it right from Agent Helper in Salesforce. Let's set it up from your SearchUnify instance.
-
Navigate to Apps > Agent Helper, and click on
 (Connect to Slack).
(Connect to Slack). -
Now enter the Client ID and Client Secret of the Slack App created in the previous section. Click Connect & Save
Share on Slack Channel
Solve issues faster with case swarming on public and private Slack channels.
-
Open Agent Helper in your Salesforce Service Console.
-
Navigate to the Actions tab, and select Top Experts. You will see a List of Open Channels button.
-
Clicking List of Open Channels opens a list of open channels. Click on the
button to send a message, including the case details and a response generated by Response Assist to the selected channel(s).
-
Alternatively, you can click on the Slack (
 ) icon button present in the Agent profile tile to send the case details to a support agent.
) icon button present in the Agent profile tile to send the case details to a support agent.Fig: A snapshot of the message template to be shared on the slack channel.