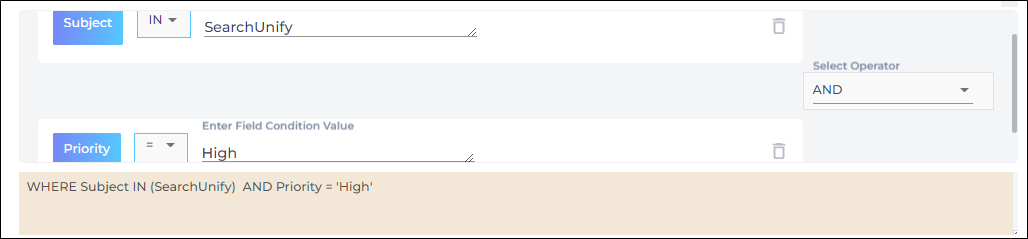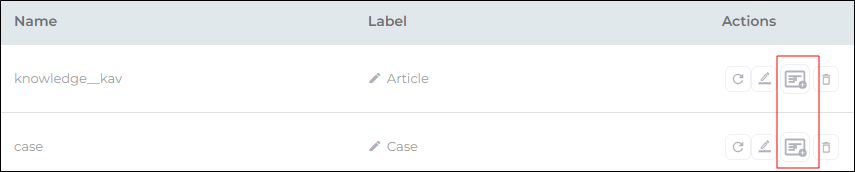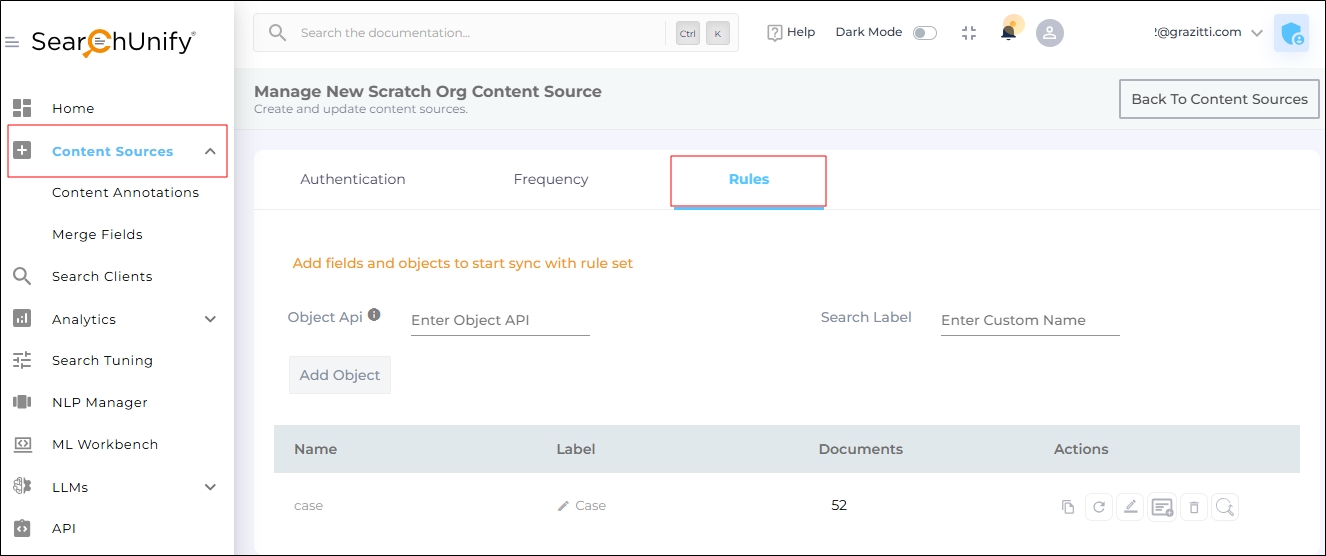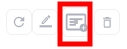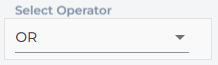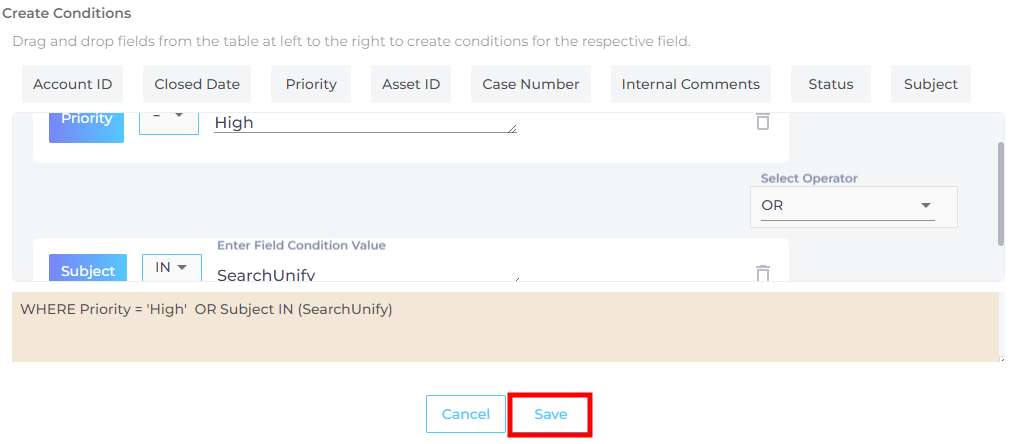Manage Conditions in Salesforce Content Source
Manage Conditions allows you to restrict searches to specific data based on one or more conditions. For example, you can limit the search to high-priority cases that include "SearchUnify" in the title.
Fig. A snapshot of the conditions which limit search results to high-priority cases with "SearchUnify" in the title.
Each Salesforce object has its own Manage Conditions button, the conditions applied to each object run independently. This means you can confine searches to, for example, cases created in the past week and articles written in the past five years without the risk of overlap or interference between the two conditions.
Fig. A snapshot of the Manage Conditions buttons on Salesforce objects.
Configure Manage Results
To illustrate the principle, this article will show you how to configure the case object of your Salesforce content source so that a search client fetches only high-priority cases that have the keyword "SearchUnify" in the subject. The assumption is that you have already added the case object for indexing.
-
Go to Content Sources. Open a Salesforce content source for editing and navigate to the Rules tab.
-
Click Manage Conditions on case.
-
Drag Priority to the gray area and enter "High" in Enter Field Condition Value.
"High" has been added assuming that important cases are tagged "High" in your org. If that's not the case, enter "Important", "Top", "Critical" or another term used in your org.
-
Drag Subject to the gray area and enter "SearchUnify" in Enter field Condition Value.
Because "SearchUnify" can be anywhere in a subject, use the operator
 instead of the default
instead of the default  .
. -
Our goal is to confine search to cases that are "High" priority and have "SearchUnify" anywhere in the title.
Scroll up a little and select AND from Select Operator.
-
If your formula looks like WHERE Priority = 'High' AND Subject IN (SearchUnify), you have configured search settings correctly.
A way to read the formula is: "Show only those cases in search WHERE, priority is HIGH and the subject contains SEARCHUNIFY."
-
Click Save.
Field Operators
In the example from the previous section, the operators  and
and  were used. Manage Conditions provides several other operators to help refine search queries:
were used. Manage Conditions provides several other operators to help refine search queries:
-
Equals (
 ) Returns documents where field values are equal to the text entered by the user.
) Returns documents where field values are equal to the text entered by the user.Example: If tag = searchunify, then only documents tagged searchunify will be searchable.
-
Not Equals (
 ) Returns documents where field values are not equal to the text entered by the user.
) Returns documents where field values are not equal to the text entered by the user.Example: If tag != searchunify, then documents tagged searchunify will be excluded from search results.
-
Includes (
 ) Returns documents where field values contain the text entered by the user.
) Returns documents where field values contain the text entered by the user.Example: If tag IN searchunify, then documents tagged "searchunify", "searchunify 2025", or any other value where "searchunify" is a substring will be searchable.
-
Greater Than (
 ) Returns documents where the field values are greater than the number entered by the user.
) Returns documents where the field values are greater than the number entered by the user.Example: If id > 10000, then only documents with IDs greater than 10000 will be searchable.
-
Less Than (
 ) Returns documents where the field values are smaller than the number entered by the user.
) Returns documents where the field values are smaller than the number entered by the user.Example: If id < 10000, then only documents with IDs smaller than 10000 will be searchable.
-
Greater Than or Equals To (
 ) Returns documents where the field values are greater than or equal to the number entered by the user.
) Returns documents where the field values are greater than or equal to the number entered by the user.Example: If id >= 10000, then only documents with IDs greater than or equal to 10000 will be searchable.
-
Less Than or Equals To (
 ) Returns documents where the field values are smaller than or equal to the number entered by the user.
) Returns documents where the field values are smaller than or equal to the number entered by the user.Example: If id <= 10000, then only documents with IDs smaller than or equal to 10000 will be searchable.
-
Doesn't Include (
 ) Excludes documents that contain a particular substring or value.
) Excludes documents that contain a particular substring or value.Example: If tag = searchunify, then all documents where "searchunify" is a substring in the tag field will be excluded.