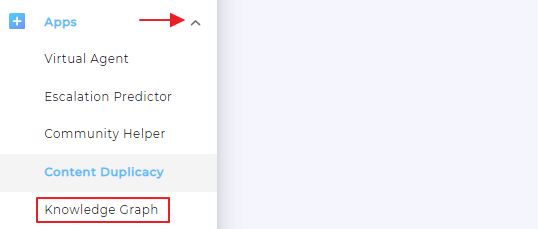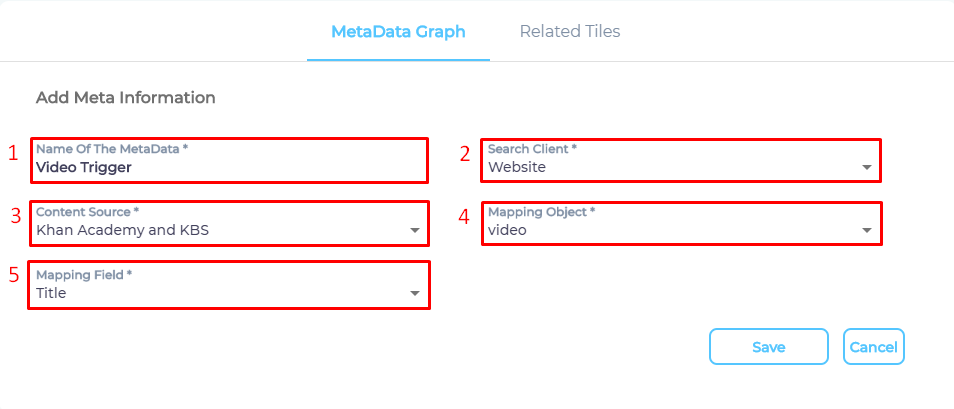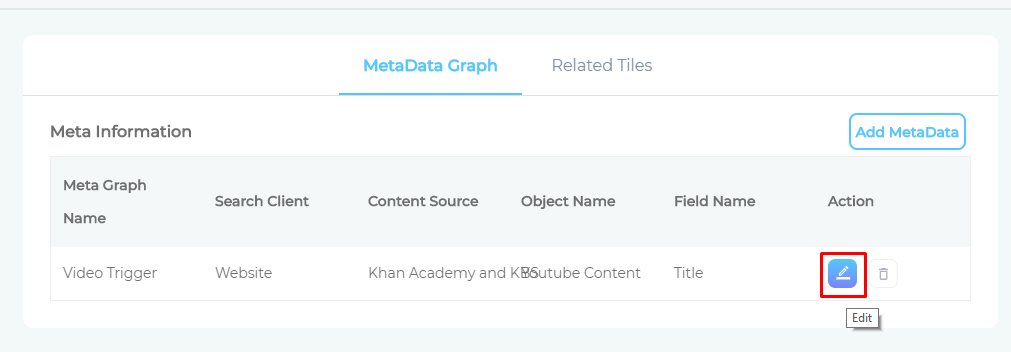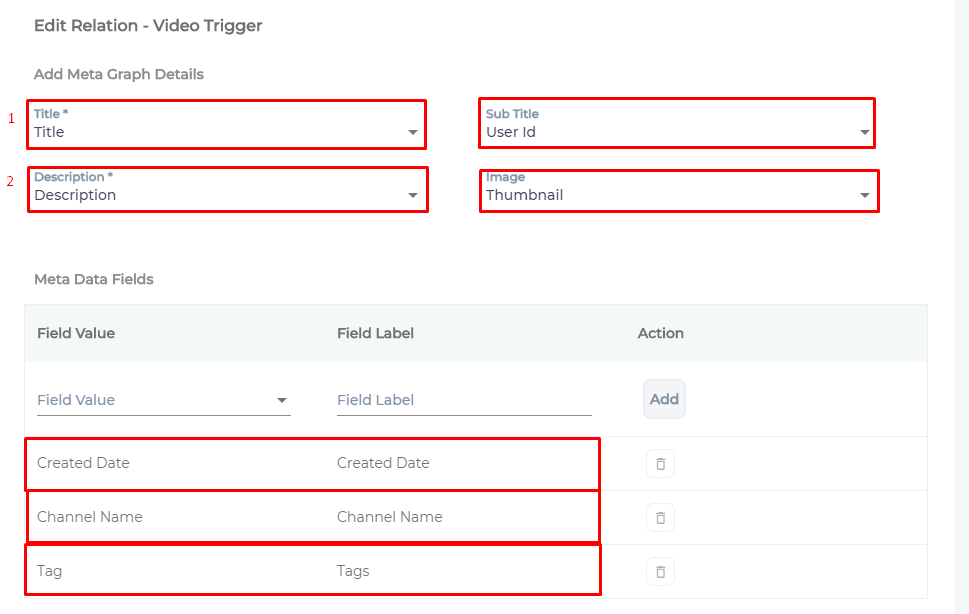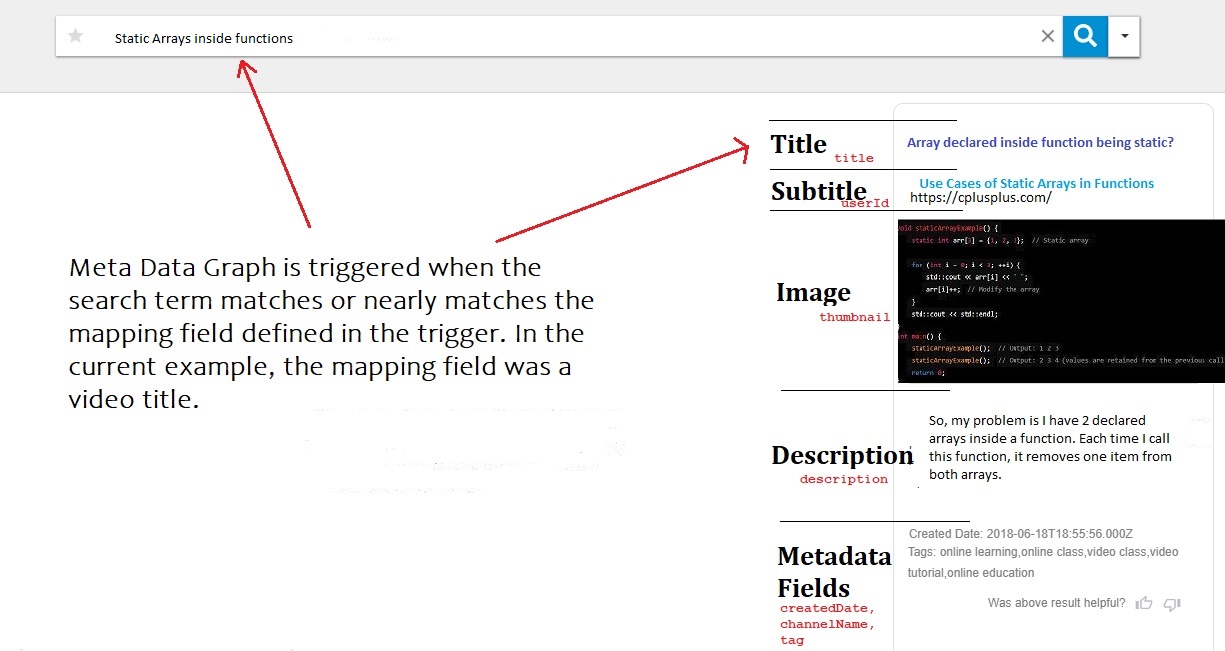Set up MetaData Graph
This feature is not available in the SearchUnify Cloud Edition.
MetaData Graph captures the top result and furnishes extra details about the result. As an admin, you decide when Meta Data Graph is triggered and what data it presents.
Specify a Trigger
Meta Data Graph is triggered when a search term matches a datum from a content field. Admins can select the content field.
- Click Apps > Knowledge Graph on left navigation.
- Open Add Metadata.
- Enter the details:
- Name Of The MetaData: Give any name.
- Search Client: Pick the search client for which you have enabled Knowledge Graph.
- Content Source: Select a content source.
- Mapping Object: It is a content type. Select one mapping object. Some content sources, such as YouTube, have only one mapping object,
video. While others, such as Salesforce, support hundreds. - Mapping Field. It is a content field. When a search term matches a value from a mapping field, it triggers Meta Data Graph. A
titleis usually a recommended mapping field.
- Press Save.
Repeat the entire process to add more than one trigger.
Select Data For Display
It is essential to have at least two values in Meta Data Graph. The upper limit is the number of mapping fields in the selected mapping object.
- Click
 to open data settings.
to open data settings.
- Use the dropdowns to select mapping fields for Title, Sub Title, Description, and Image. The mapping field names do not have to match Meta Data Graph names. You can see
User Idselected in Sub Title in the image. It works because Meta Data Graph names. - Press Save.
A Successfully Configured MetaData Graph