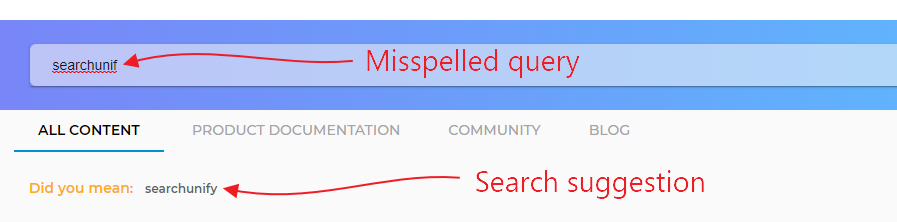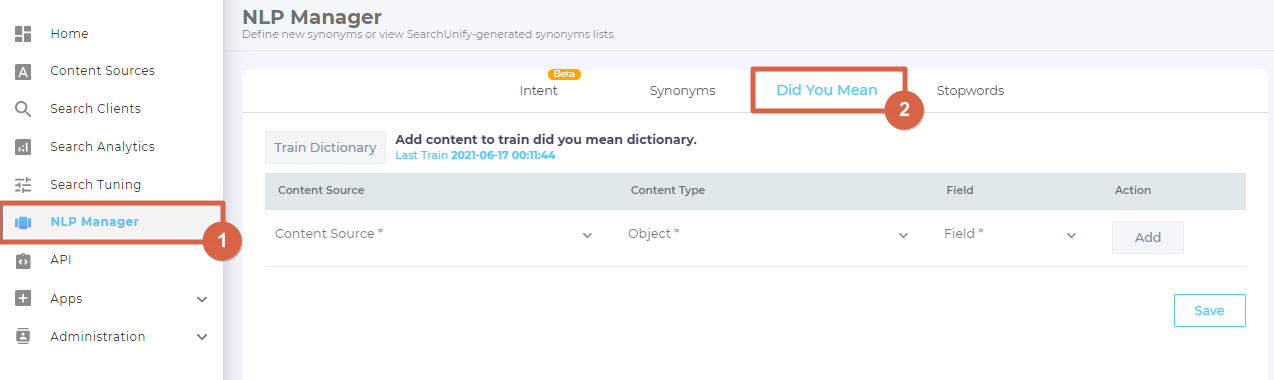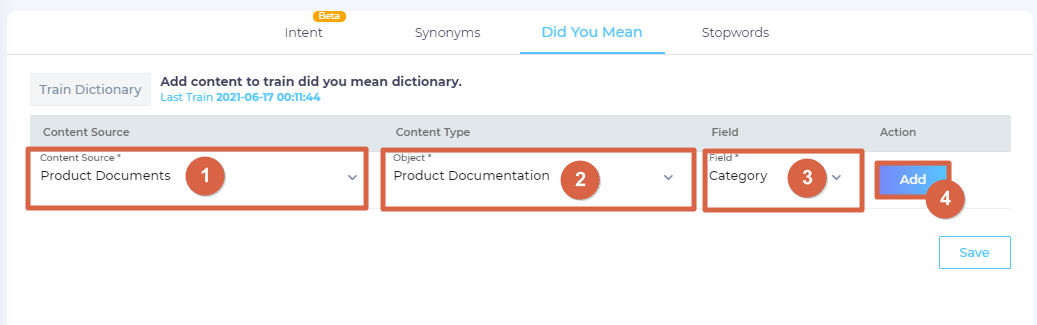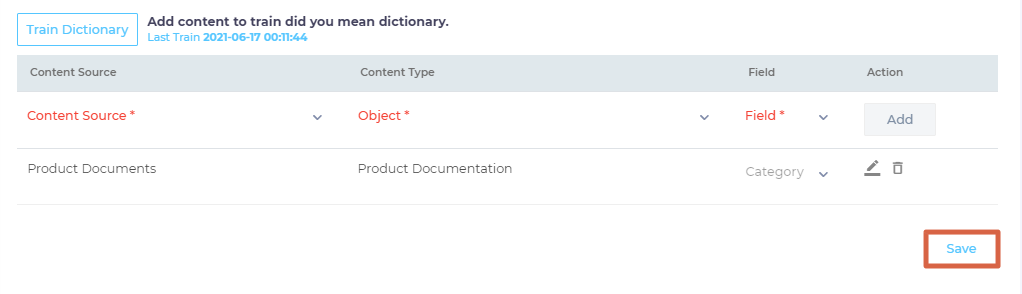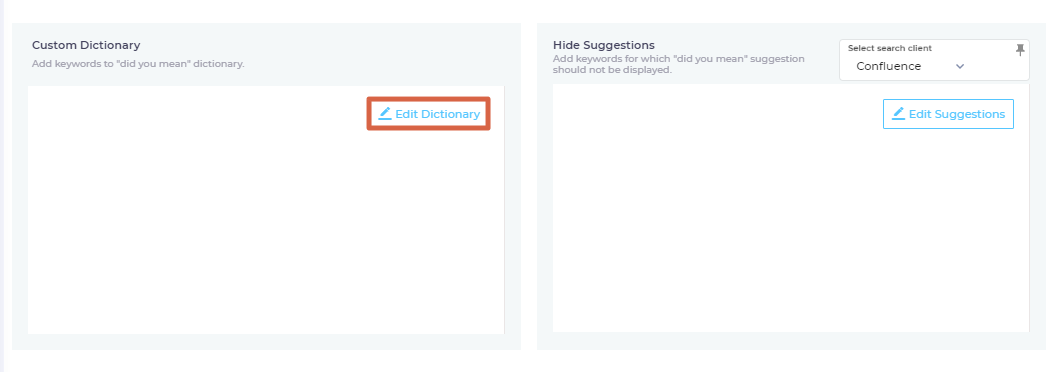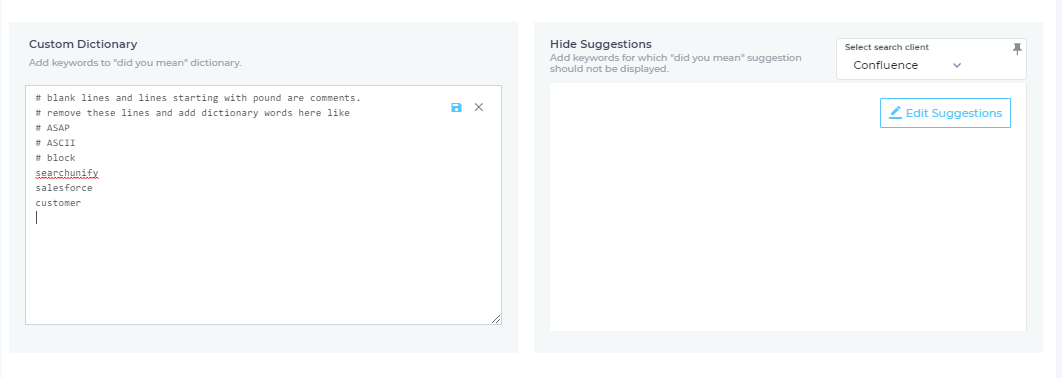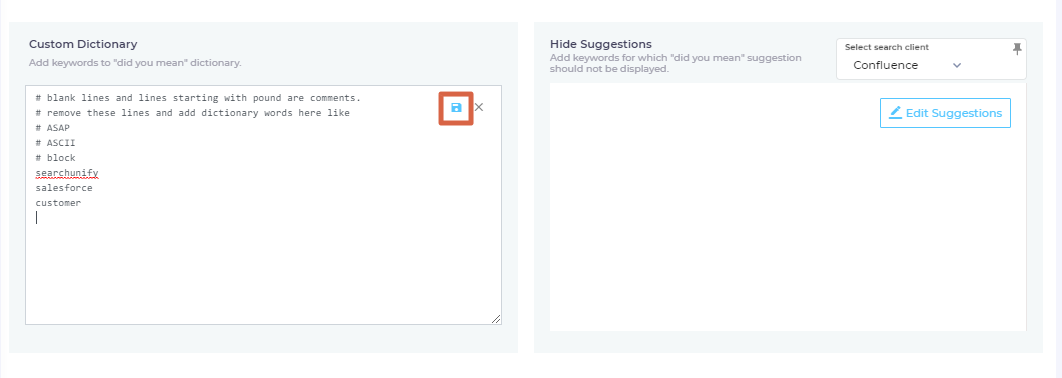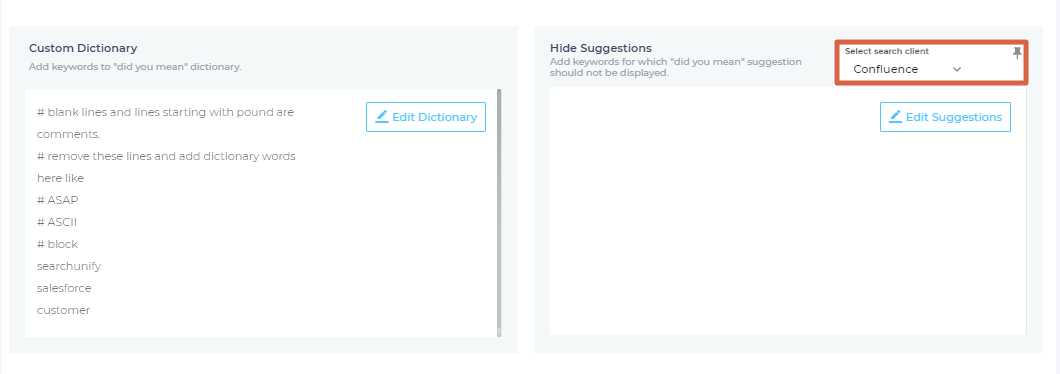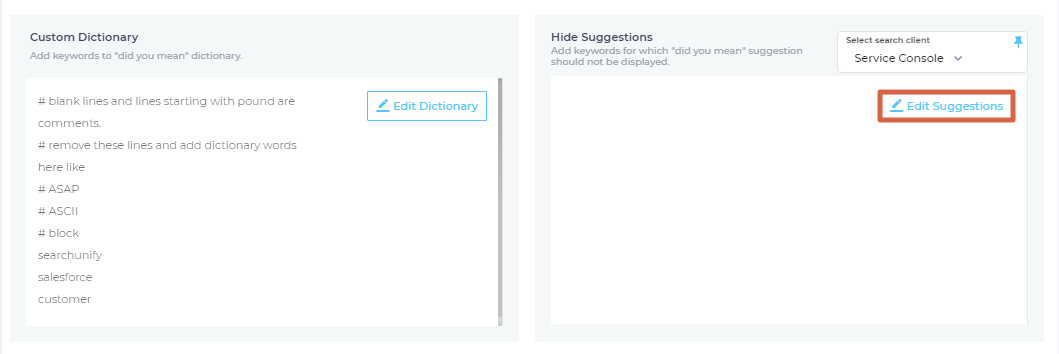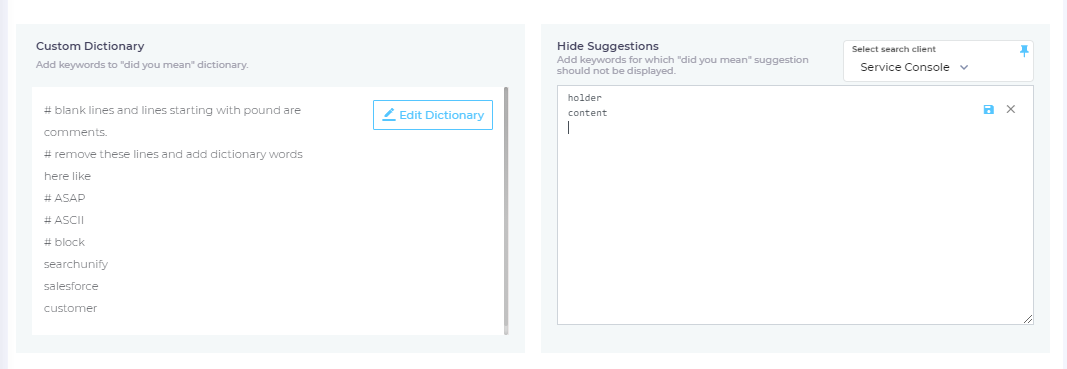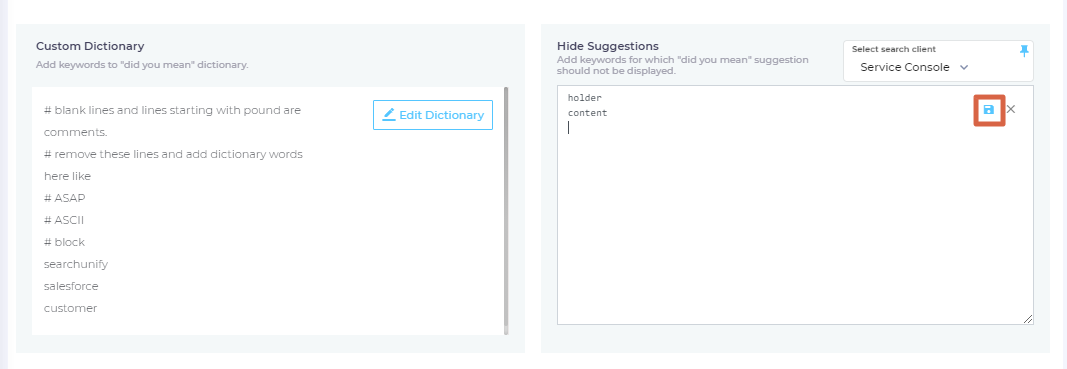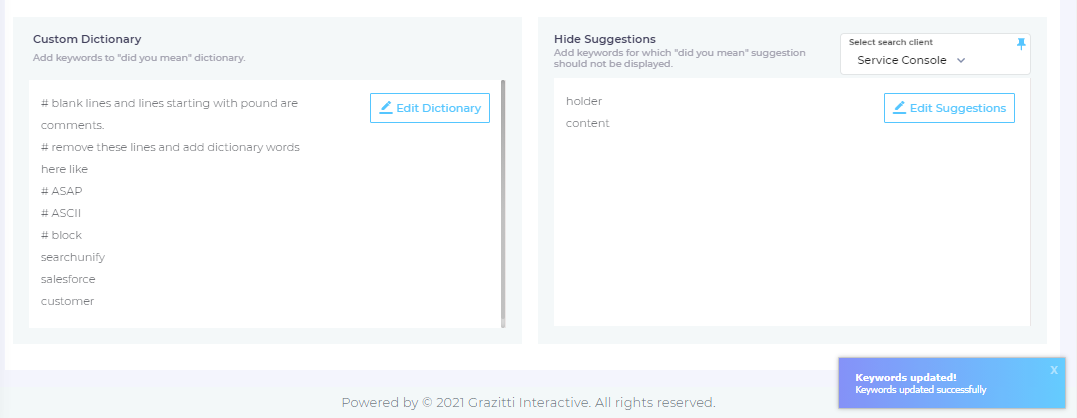Implement Auto-Correct with Did You Mean
Did You Mean offers suggestions when users misspell. You can set up content fields where the suggestions come from. Alternatively, it's possible to create a custom dictionary of suggestions. Finally, a new feature, Hide Suggestions, allows you to turn off suggestions on a select list of keywords.
Fig. 1
The feature is advanced in the sense that it works with all supported languages—including Mandarin, Russian, and French—and can be trained in-house terminology. An example of in-house terminology at work is in Fig. 1, where Did You Mean suggests searchunify instead of search and unify. It's possible expand the default Did You Mean dictionary by adding such product names, technical terminology, and other terms in bulk or one at a time.
Advantages
- Jargon Recognition. In-house terminology, customer and employee names are recognized and never "corrected". Instead of asking a search if he meant "Osama Dazai" when he was actually looking for Japanese author "Osamu Dazai", Did You Mean recognizes the name as long as they are stored in Custom Dictionary.
- Guaranteed Results. Each suggestion has at least one matching document if a search client is connected to all the content sources from which the suggestions are extracted. It never happens that a user clicks on a suggestion and is greeted with a "No Results Found" message.
- Synonym Recognition: Keywords—including jargon, abbreviations, and initialisms—set as synonyms are never tinkered with. If you set up "enzootic cycle" and "EnC" as synonyms then a search for "EnC" will find results for "enzootic cycle" and Did You Mean will not make any attempt to correct "EnC."
- Dictionary Recognition. There are a some minor differences between the English and American orthography. Whereas an American will "plow" in four letters an Englishman will go on for another two characters to "plough". The "jailer" in America is nothing like the "gaoler" in England. SearchUnify recognizes these differences is not triggered by any of those queries. Ite has been designed to recognize multiple correct variants of a query.
Adding Data to Did You Mean
In Bulk
Though this method, you can submit data for auto-correction. In the example, Product Documentation Category data is set up for auto-correction. When this happens, auto-correct springs to action each time a category name is misspelled in search.
- Select a Content Source, Content Type, and Content Field, and then click Add. A row is inserted on clicking Add.
- Save your settings.
Click Train Dictionary to include the newly-added data into your instance's Did You Mean dictionary.
One Term at a Time with Custom Dictionary
Alternatively, you can create a list of the most frequently misspelled words and insert their correct spelling in Custom Dictionary.
- Scroll down to Custom Dictionary and click Edit Dictionary.
- Add new terms—one on each line—and after the last term, press Enter to generate an empty last line. When there is no empty line at the end of the list
 turns to
turns to  . When the Save icon is yellow, an admin cannot add new terms to Custom Dictionary.
. When the Save icon is yellow, an admin cannot add new terms to Custom Dictionary. - Click
 to add the terms to Custom Dictionary.
to add the terms to Custom Dictionary.
Here is what Custom Dictionary looks like after the update. Now anyone who searches runs a search with "sarchunify" or "searchunfy" or another misspelling, the search client will throw a suggestion: Did You Mean: searchunify
Turn Off Did You Mean for Select Keywords
Suggestions from Did You Mean are useful when a query is misspelled or low frequency. But sometimes, an admin might want to turn it off for certain keywords. Those keywords could be product names that aren't part of the standard language.
Consider the case of Copy-Cat Organization who has come up with a brand new insect repellant, "Salesforc". After winning the battle to get it trademarked, they are now confronted with another challenge. Every time a customer looks up "salesforc", Did You Mean suggests "Salesforce."
An enraged manager calls their SearchUnify admin who solves the problem almost immediately by adding "salesforc" in Suggestion Removal.
The keywords can be added by clicking on the Edit Suggestion button.
- Select the search client for which you want to hide Did You Mean suggestions.
-
If you hide suggestions from a particular search client often, you can bookmark it by clicking .

- Click Edit Suggestion.
- Add the keywords that you wish to turn off the suggestions and click
 . For illustration, "holder" and "content" are added. No suggestions are shown when a user misspells "holder" or "content" on the search client "Service Console".
. For illustration, "holder" and "content" are added. No suggestions are shown when a user misspells "holder" or "content" on the search client "Service Console".
- Save your settings.
The added keyword should be visible on in Hide Suggestions.