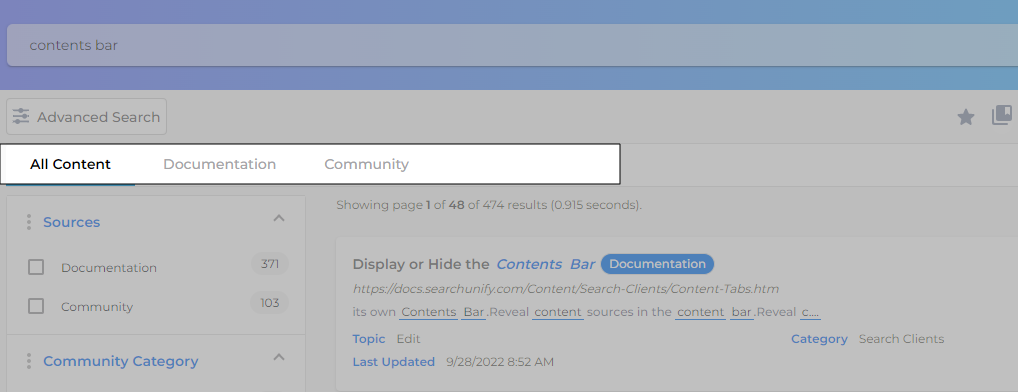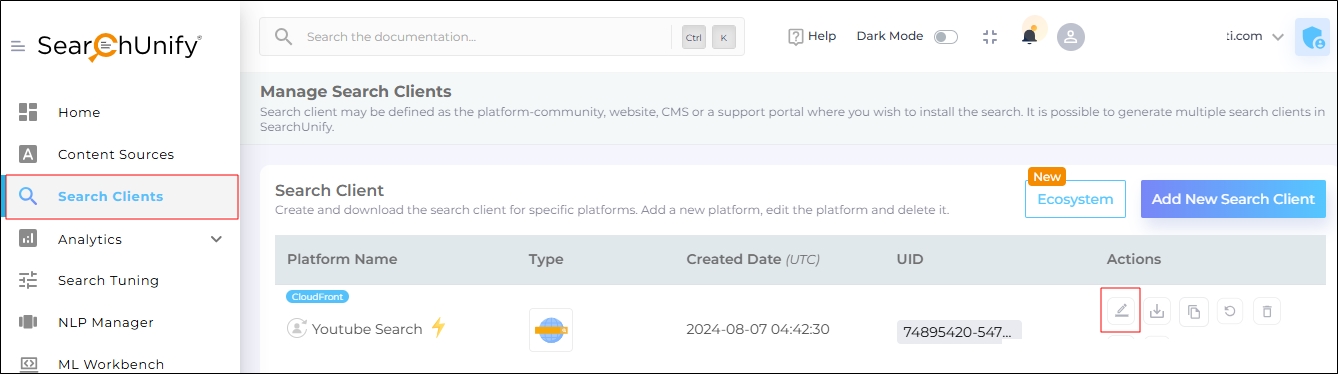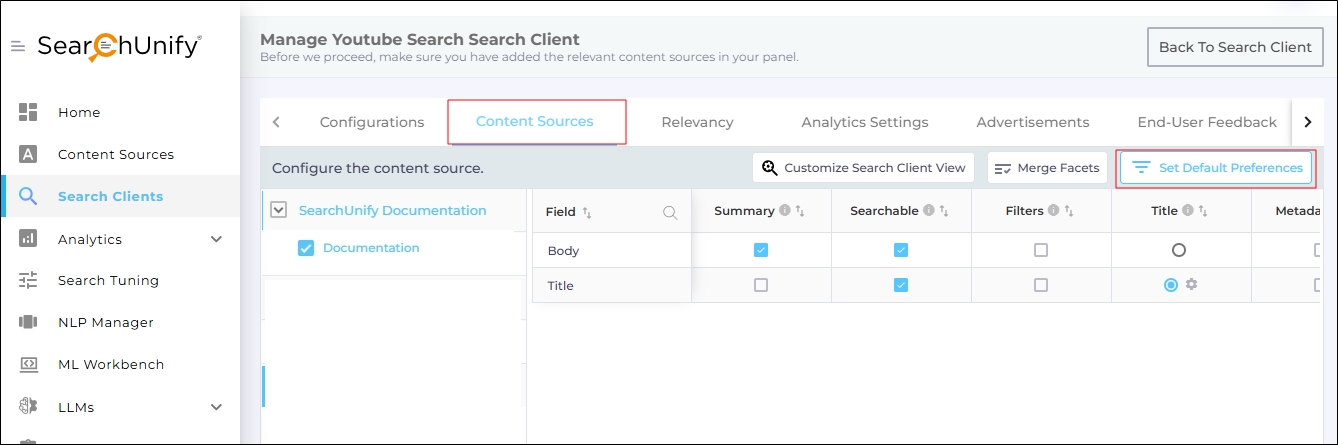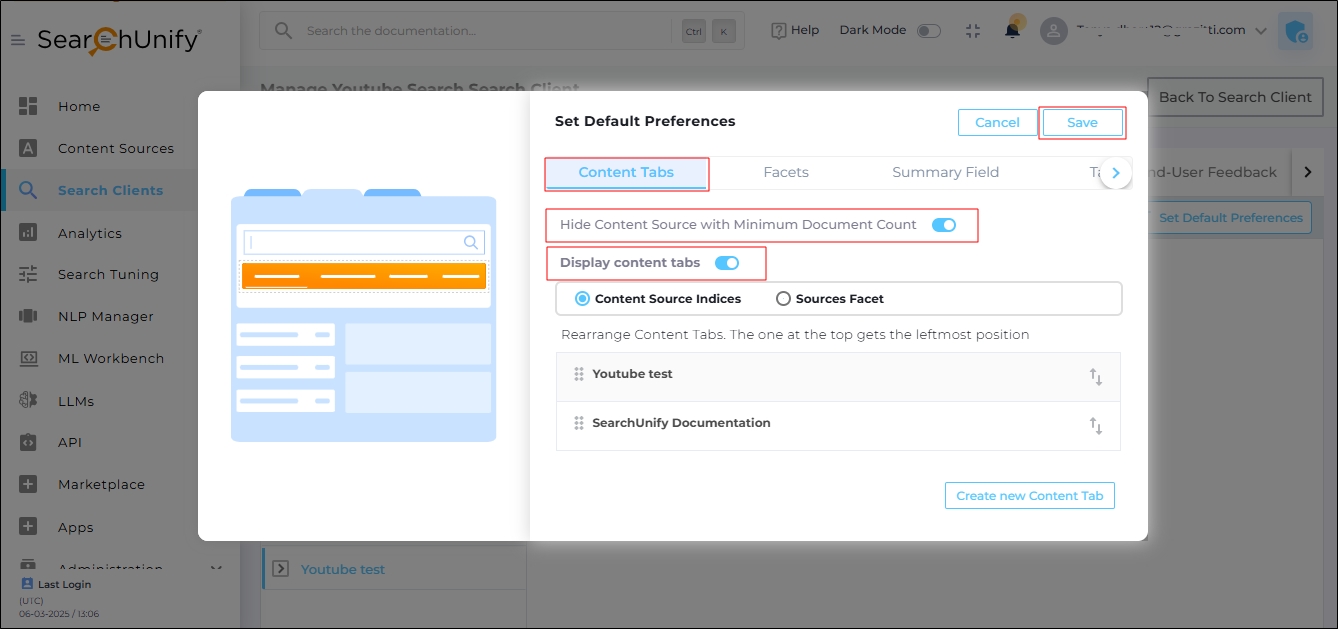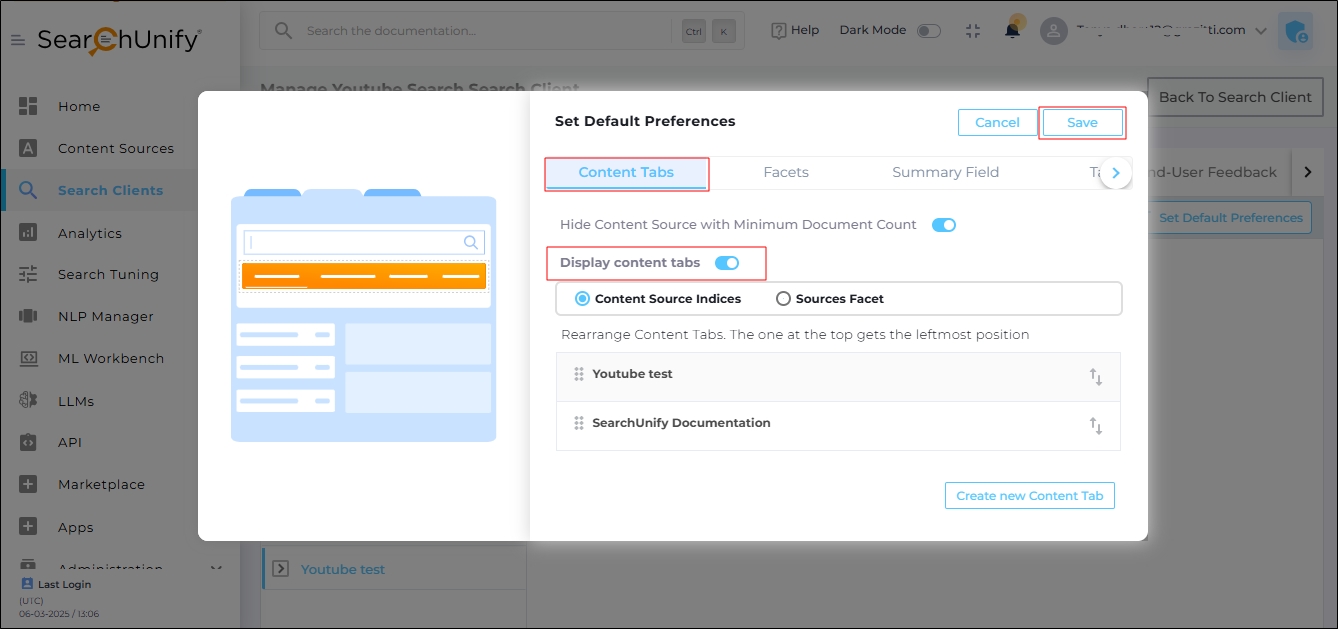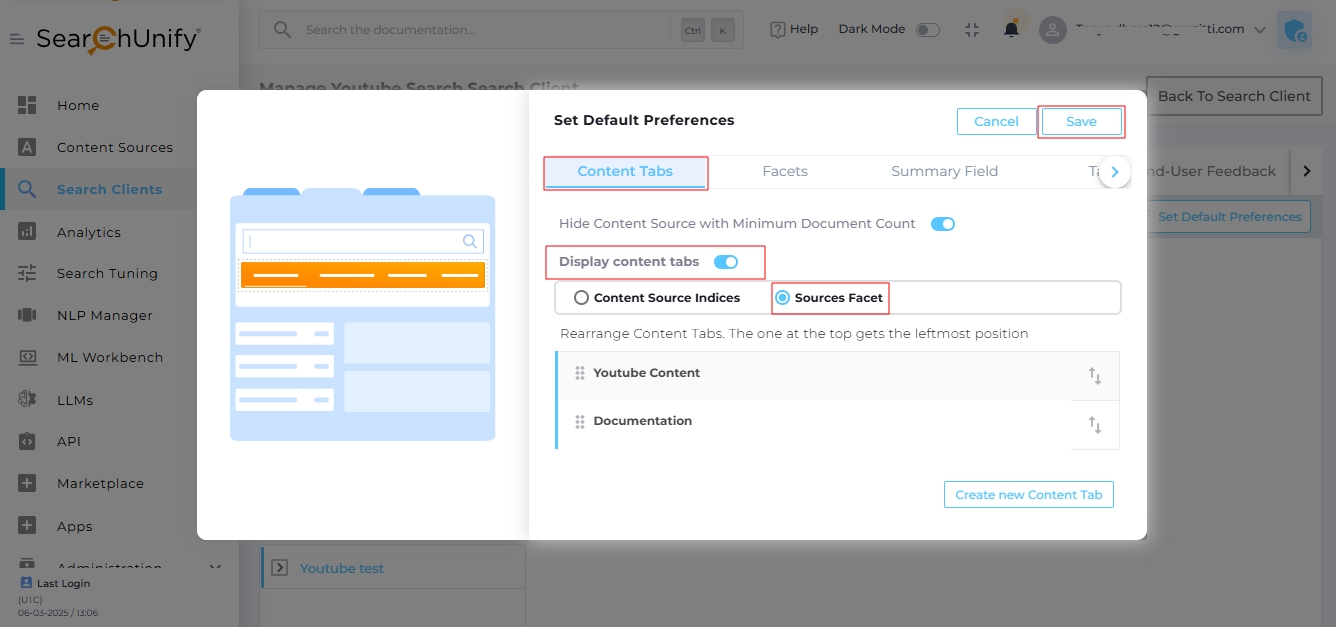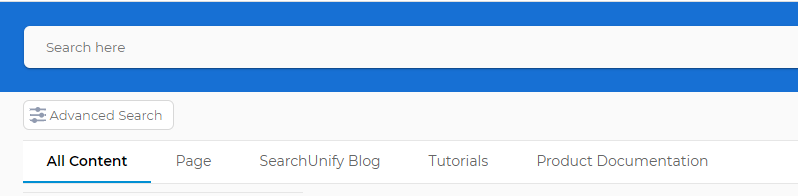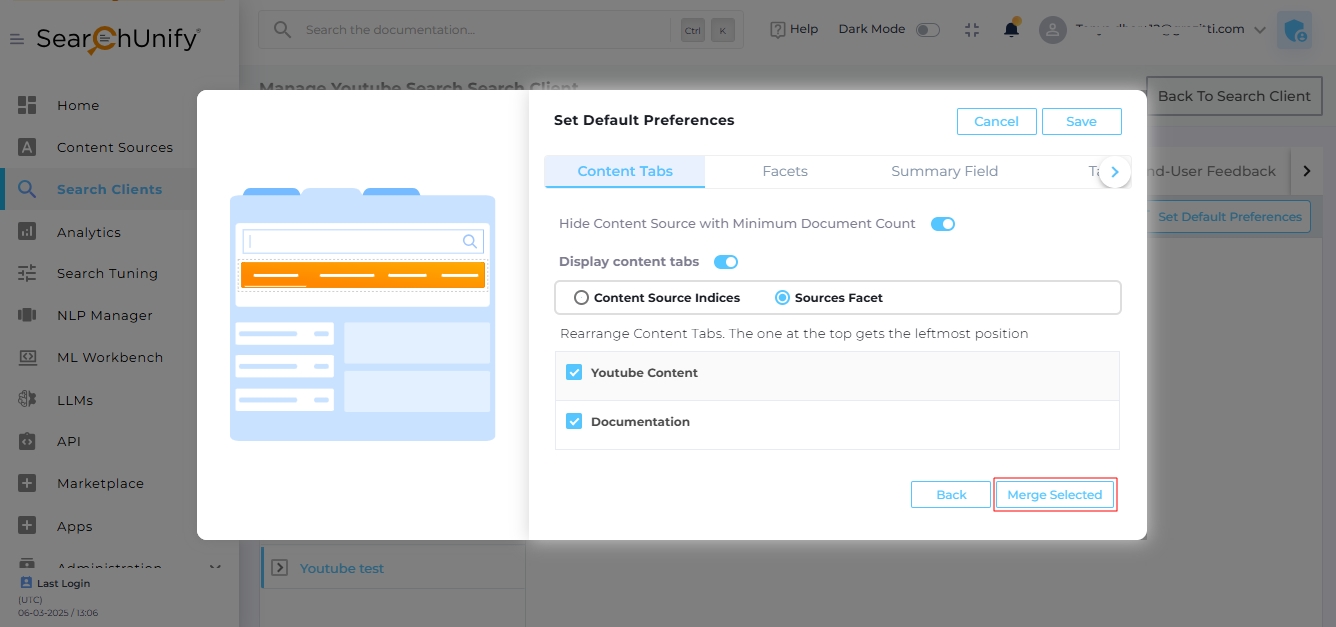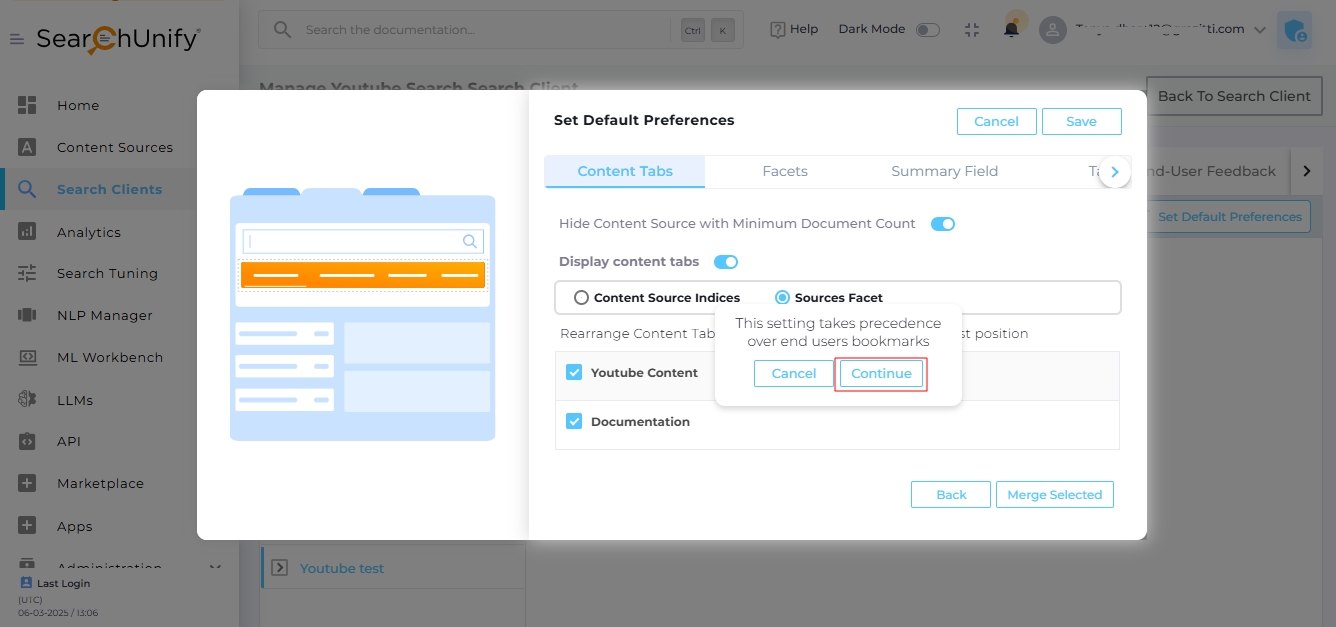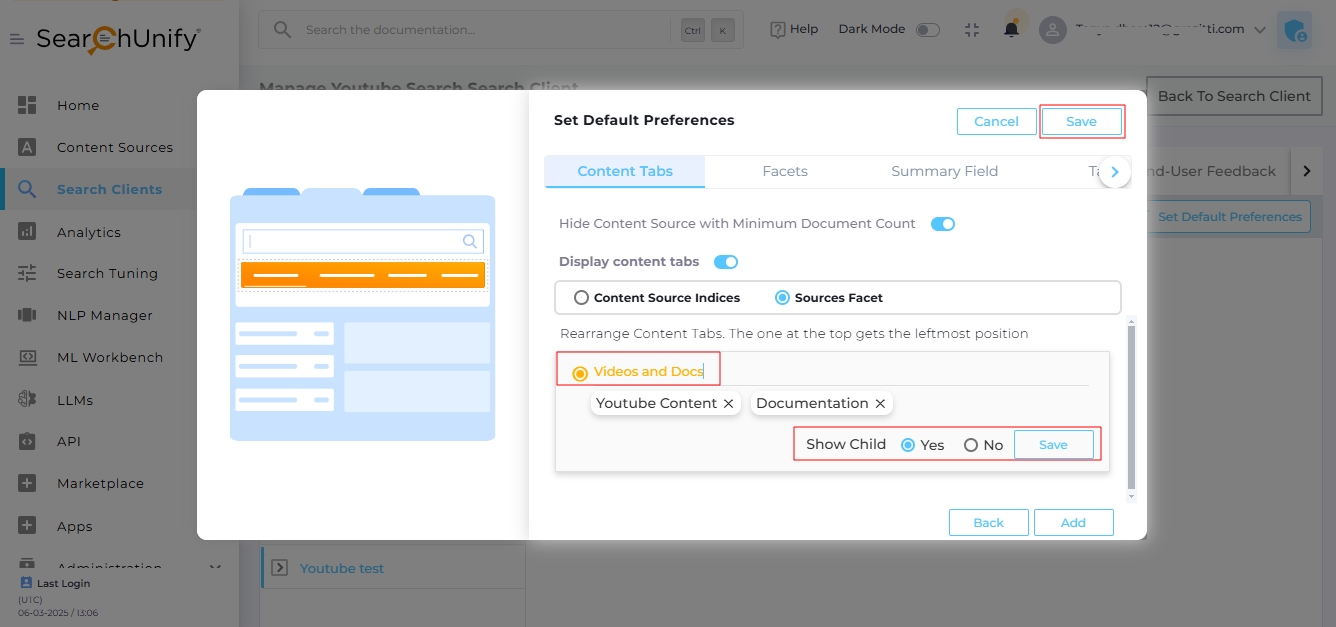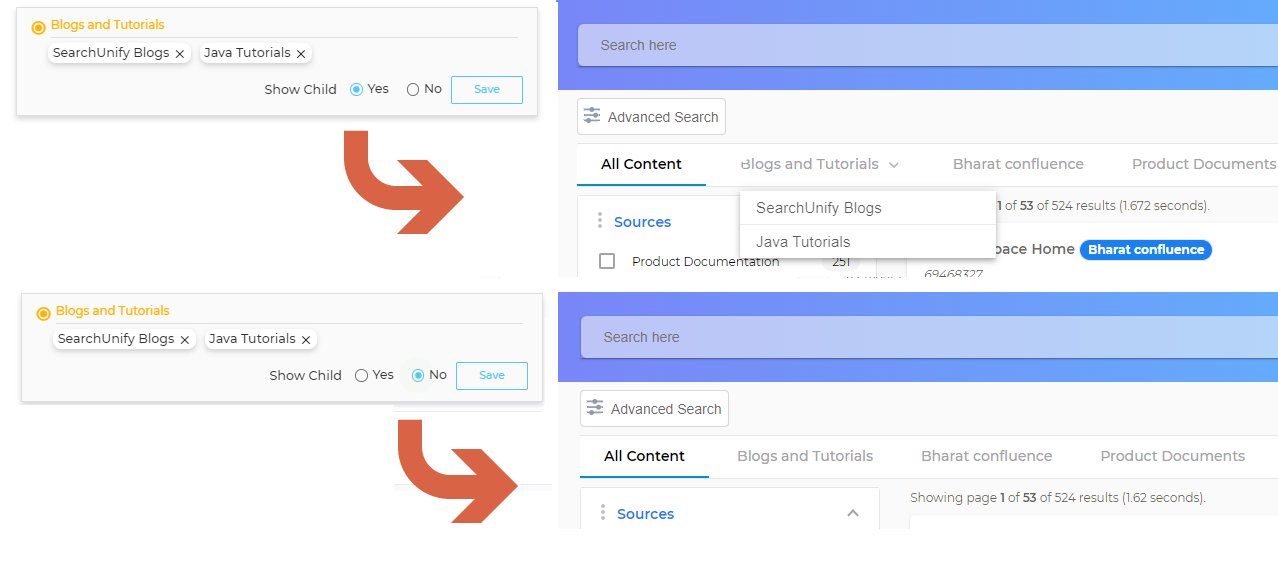Display or Hide the Contents Bar
Contents Bar is the horizontal strip on the top of search results.
It is configurable from Contents Tab in Set Default Preferences. The settings available are:
- Display Content Tabs. The Contents Bar is enabled by default.
- Content Sources Indices. Reveal content sources in the content bar.
- Sources Facet . Reveal content objects in the content bar.
- Create New Content Tab.Merge two or more content sources or content objects into one tab.
Each setting is described in detail next.
Display content tabs
Content tabs are visible by default. To hide them, toggle off Display content tabs and click Save
-
Each search client possesses its own Contents Bar. To display the bar on any one, open it for editing from Search Clients.
-
Go to Content Sources and click Set Default Preferences.
-
Toggle on Hide Content Source with Minimum Document Count to remove content tabs if there are no results from them.
Example: A user searches for [data] and finds three documents in Content Source A, five in Content Source B, and zero in Content Source C. In this case, the tab Content Source C will be hidden from the user if Hide Content Source with Minimum Document Count is turned on.
- Toggle on Display Content Tabs.
-
Click Save.
Content sources indices
Contents Bar hosts content sources (indices) in the default set-up.
-
Each search client possesses its own Contents Bar. To display the bar on any one, open it for editing from Search Clients.
-
Go to Content Sources and click Set Default Preferences.
- Toggle on Display Content Tabs.
- Click Save to display a Contents Bar with content sources.
Result
Sources facets
You can reveal content objects, instead of content sources, in the Contents Bar.
-
Each search client possesses its own Contents Bar. To display the bar on any one, open it for editing from Search Clients.
-
Go to Content Sources and click Set Default Preferences.
- Toggle on Display Content Tabs.
- Select Sources Facets.
- Click Save.
Result
Create new Content Tab
Clicking a tab on Contents Bar is a way to filter results. For instance, on clicking Java Tutorials, an end-user can limit results to the results hosted on the content source Java Tutorials.
Create New Content Tab allows SU Admins to merge two or more tabs on Contents Bar. To illustrate, we will merge SearchUnify Blogs and Java Tutorials into a new content tab, Blogs and Tutorials.
-
Each search client possesses its own Contents Bar. To display the bar on any one, open it for editing from Search Clients.
-
Go to Content Sources and click Set Default Preferences.
- Toggle on Display Content Tabs.
- Click Create New Content Tab.
- Check two or more content sources for merging.
-
Click Merge Selected.
-
A dialog with a warning pops up. Click Continue. By clicking Continue, you are essentially overriding user bookmarks.
-
In Name Your Tab, enter the name of the new tab.
- Select either Yes or No in Show Child.
When Show Child is Yes, the old tabs are accessible.
When Show Child is No, old tab disappear completely.
- Save your settings.
-
Click Save again.
Result
When Show Child is Yes, the old tabs are accessible.
When Show Child is No, old tab disappear completely.