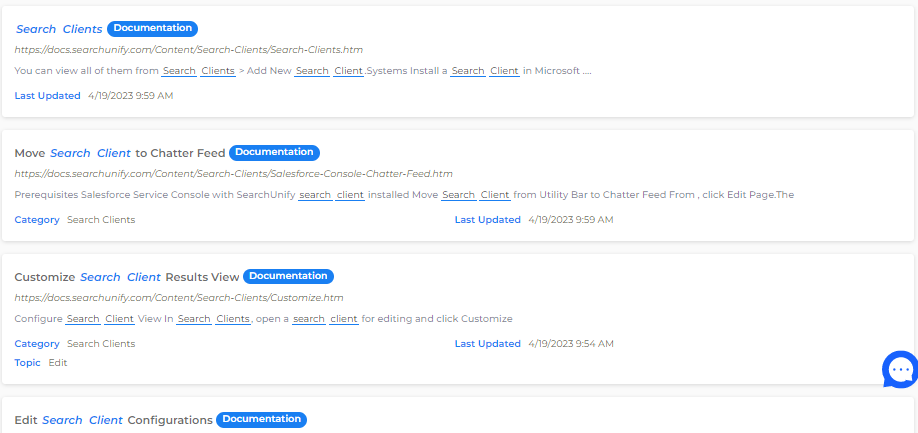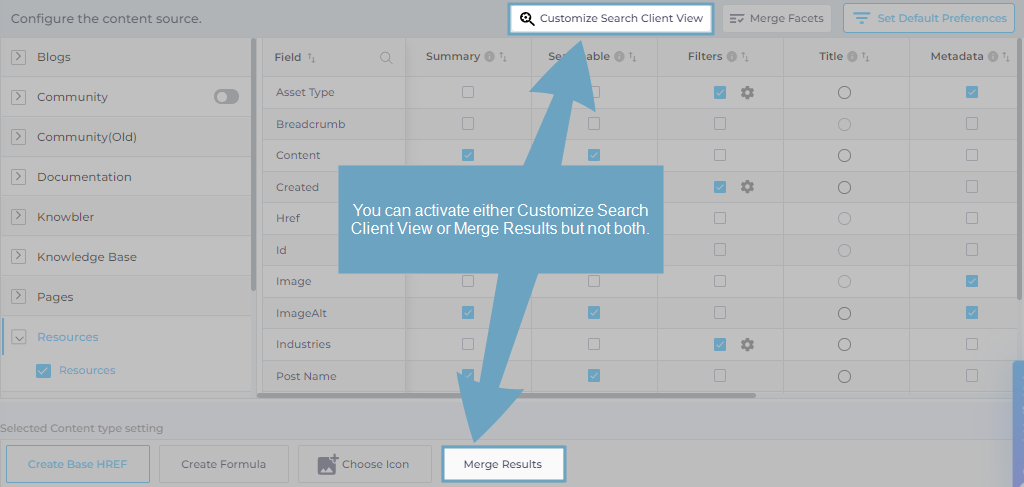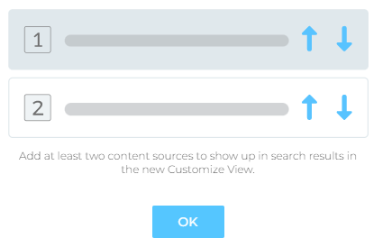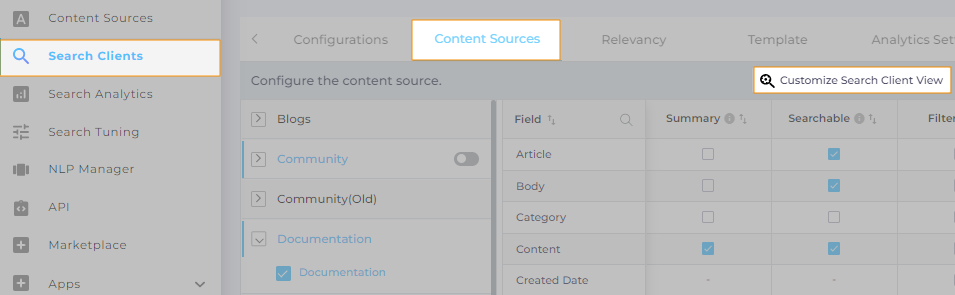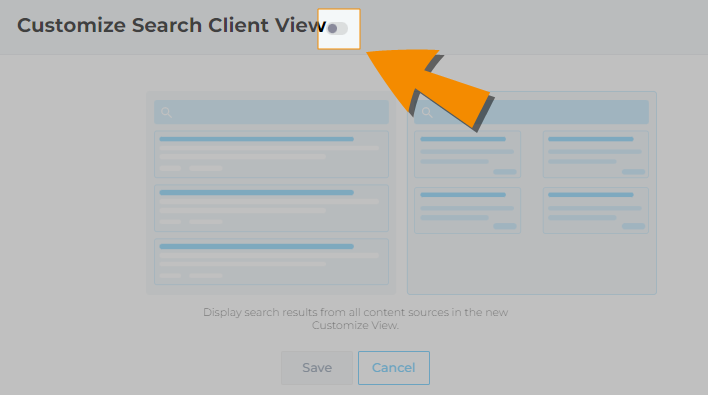Customize Search Client View
Customize Search Client View allows you to group search results by content sources. You can either stick with the default display where results from all content sources are presented as a list on the search results page. Alternatively, you can present results from each content source on a separate card. The next image shows the different.
NOTE.
Support for Salesforce Lightning search client is on the way.
NOTE.
Customize Search Client View and Merge Results are incompatible with each other. You can use either Customize Search Client View or Merge Results, but not the both features simultaneously.
Customize Search Client View
A prerequisite for set up Customize Search Client View is to link at least two content sources with the search client. Else, you will see an error.
- In Search Clients, open a search client for editing, go to the Content Sources tab, and click Customize Search Client View.
- Turn on Customize Search Client View.
- Pick the number of maximum results to display in each card from How many results (Maximum) to display from each selected content source? Use arrows to Re-order content sources in the order in which they shall appear on the search client. Hit Save when done.
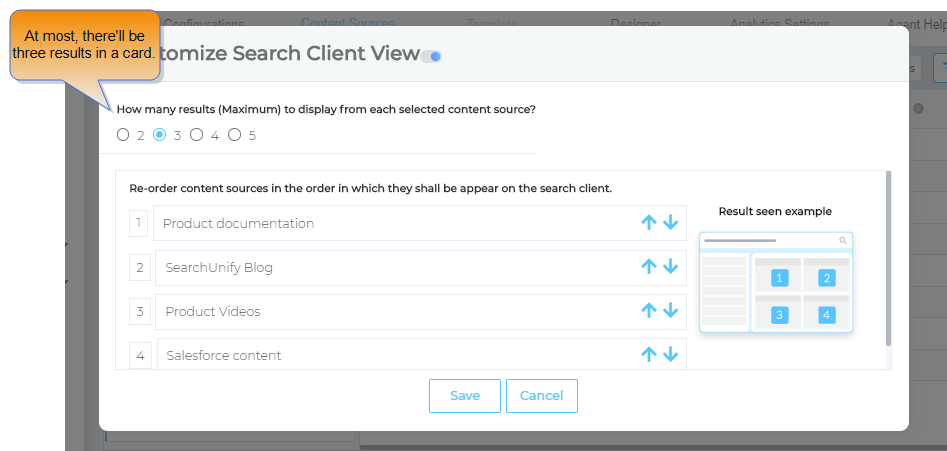
Result
When saved, the Customize Search Client View button is highlighted, and the changes are applied. Clicking More Results or applying a filter returns the view to the default 10-result page.