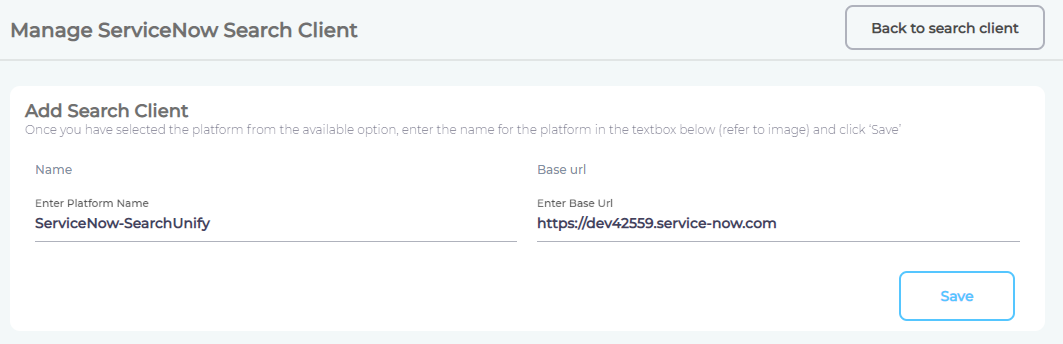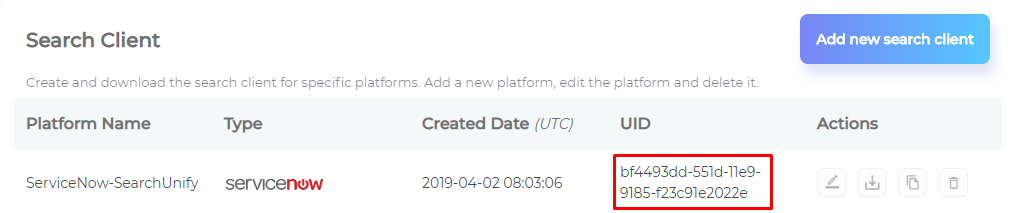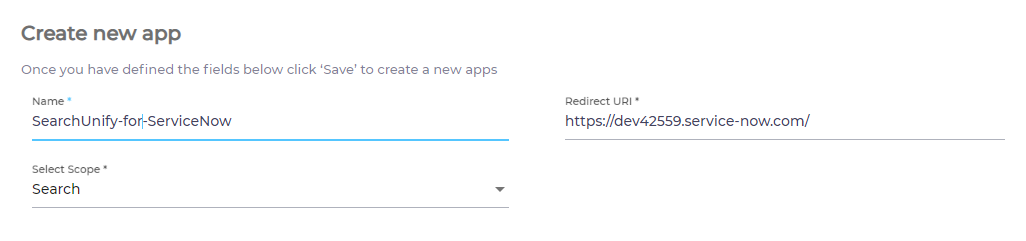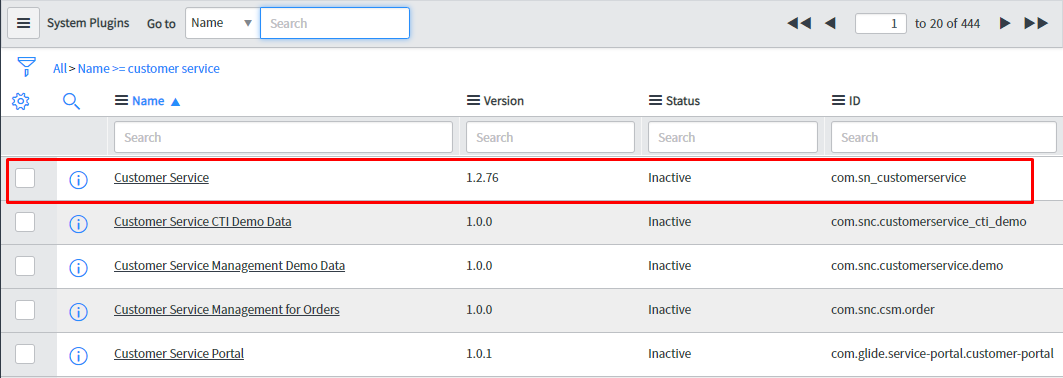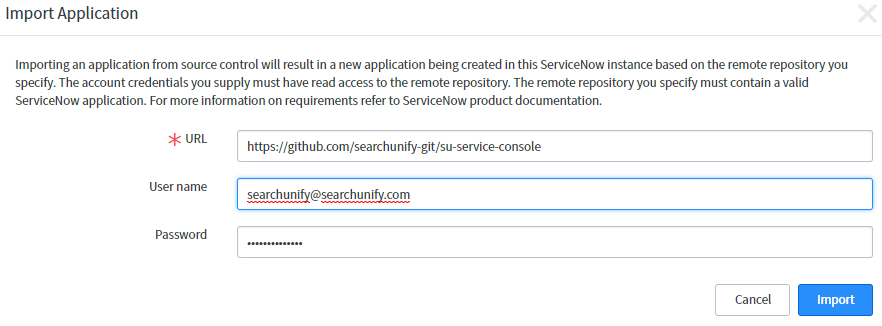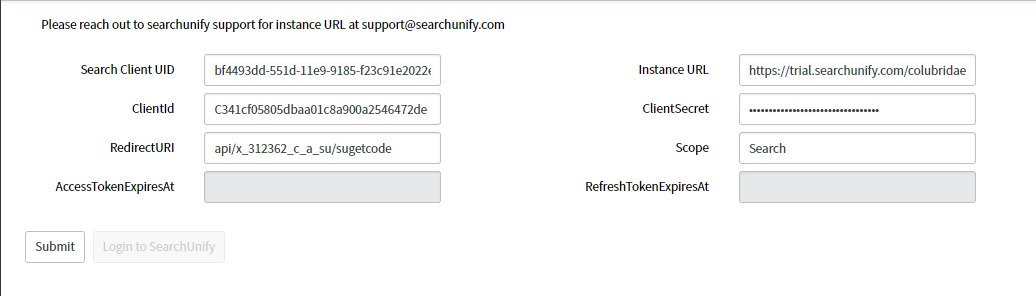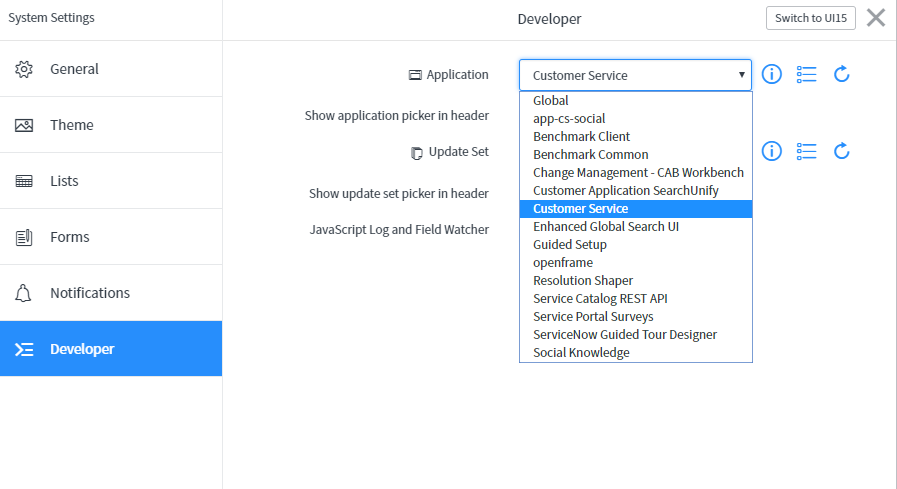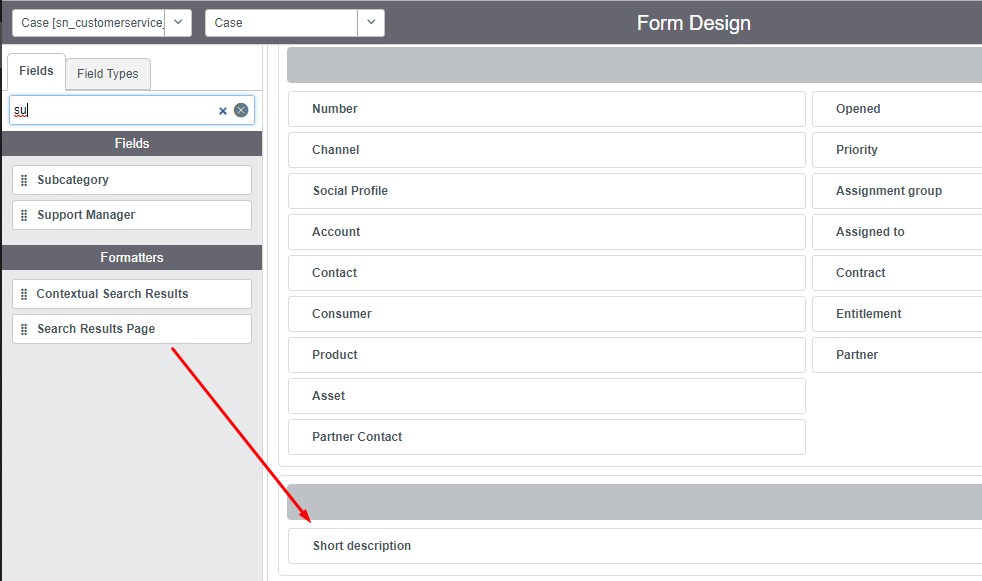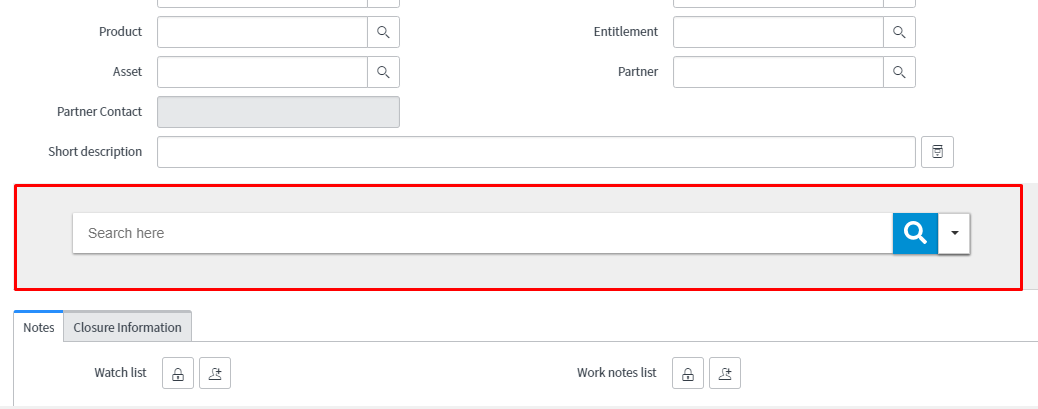Install a Search Client in ServiceNow
This feature is not available in the SearchUnify Cloud Edition.
This article walks you through the process of installing a SearchUnify search client in ServiceNow.
Installation Overview
Prerequisites
- Activated Customer Service plug-in in ServiceNow
- SearchUnify user scope set to either "Search" or "All"
Create a Search Client in SearchUnify
- Navigate to Search Clients from the menu bar and click Add new search client.
- Give your search client a name and enter your ServiceNow instance web address in Base URL.
- Click Save.
Note down the UID of the search client that you have just created. It will be used later.
Create an App in SearchUnify
- From Apps in the main menu bar, click Create New App.
- Give your app a name.
- Enter your ServiceNow instance web address appended by
api/x_312362_c_a_su/sugetcodein Redirect URL.
EXAMPLE.https://dev42559.service-now.com will change to https://dev42559.service-now.com/api/x_312362_c_a_su/sugetcode.
Note down the Client ID and Client Secret of the app that you have just created. They will be used later.
Install SearchUnify in ServiceNow
- Log into ServiceNow.
- Using Filter Navigator, find Plugins.
- Look up "customer service" in the search box.
- Check Customer Service to activate the plugin.
Create a SearchUnify App
- Find Studio from the Filter Navigator and click it.
- Select Import from Source Control.
- Enter
https://github.com/searchunify-git/su-service-consolein URL. - In User name and Password, enter the credentials that your SearchUnify representative has shared with you.
- Click Import.
A app by the name of Customer Application SearchUnify will be created.
Configure the SearchUnify App
- Look up "SearchUnify Console" in Filter Navigator.
- Click Configure.
- Enter Search Client UID, Client ID, Client Secret, and Instance URL and press Submit. (The Instant URL is the web address of your SearchUnify dashboard.)
- Press Log in with SearchUnify and then Allow.
- Open a case in ServiceNow.
- Click
 , navigate to Developer, and select Customer Service from the Application dropdown.
, navigate to Developer, and select Customer Service from the Application dropdown.
- From
 , click From Design in Configure.
, click From Design in Configure. - Drag Search Results Page in Formatters to the Short Description section.
- Save.
You can reload the case details page to use search.