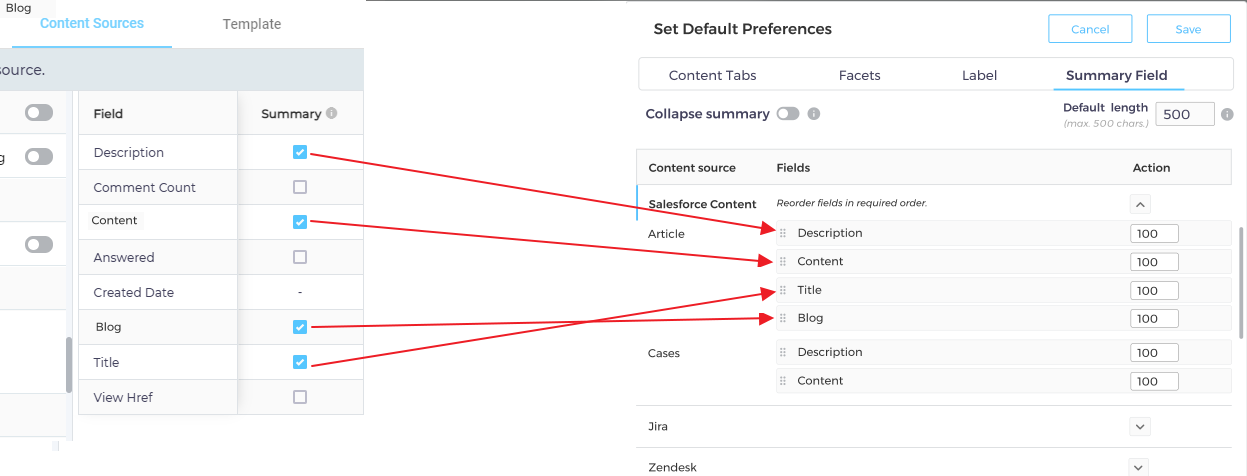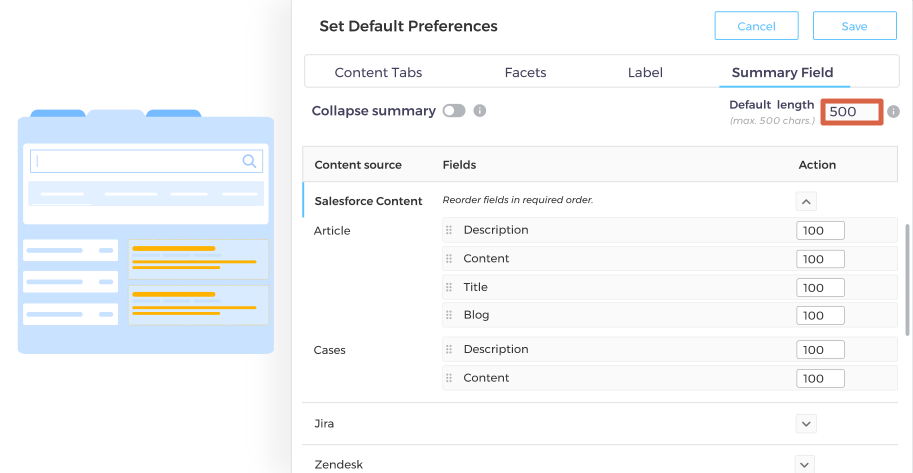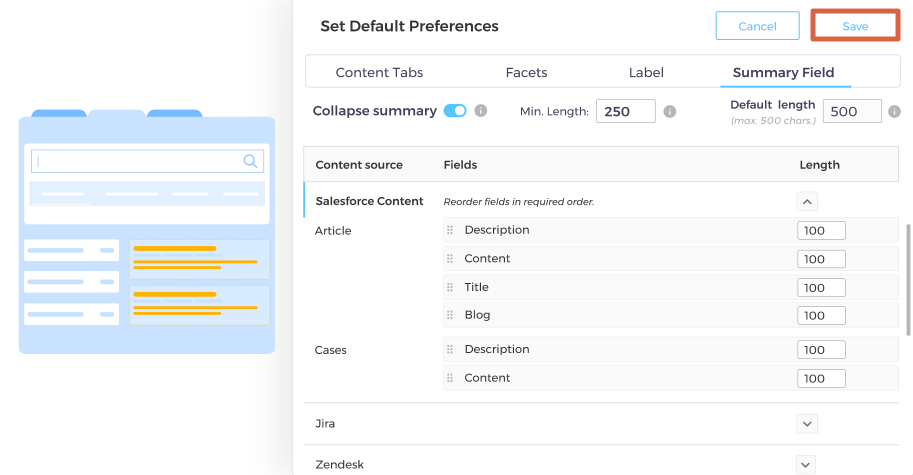Configure Summary Fields
Summary Fields let you assemble unique summaries for each content type. You have complete control over the minimum and maximum length and what goes into the summary field.
Only for those who have upgraded to C21 or a later release: For the Salesforce Lightning, the settings made in Admin Panel are preferred over builder settings in Collapse Summary and Content Source Tabs Show/Hide.
Configuring Summary Fields
- To change the order of facets on a search client, open it for editing.
- Go to Content Sources and click Set Default Preferences.
- In Search Clients > Edit > Content Sources, the fields that will constitute summary are specified. In Set Default Preferences > Summary Fields, you can further customize how much each field will contribute. In the next image, the first 100 characters of Title, Description, Content, and Blog contribute to the summary of any result from the Article object.
- Further, the order in which data from each field appears can be configured by dragging and dropping the fields. In the next image, first 100 characters from Description will appear, then 100 characters from Content, then 100 characters from Title, and finally 100 characters from Blog.
- The Default Length (Max. 500 Chars) is 500 characters but it can be changed. NOTE: The Default Length of 500 characters in the next image is adequate for our four fields of 100 characters each. But if the Default Length were 300, then no data from the Blog field will appear in summary.
- Collapse Summary is a useful tool if your search client is small, for instance installed inside a Salesforce Console. In such scenarios, you can display a snippet with a Show More tab. On clicking Show More, a search user gets the complete summary. To use the feature, simply turn on Collapse Summary and specify the snippet length in Min. Length.
- Save your settings.
Related