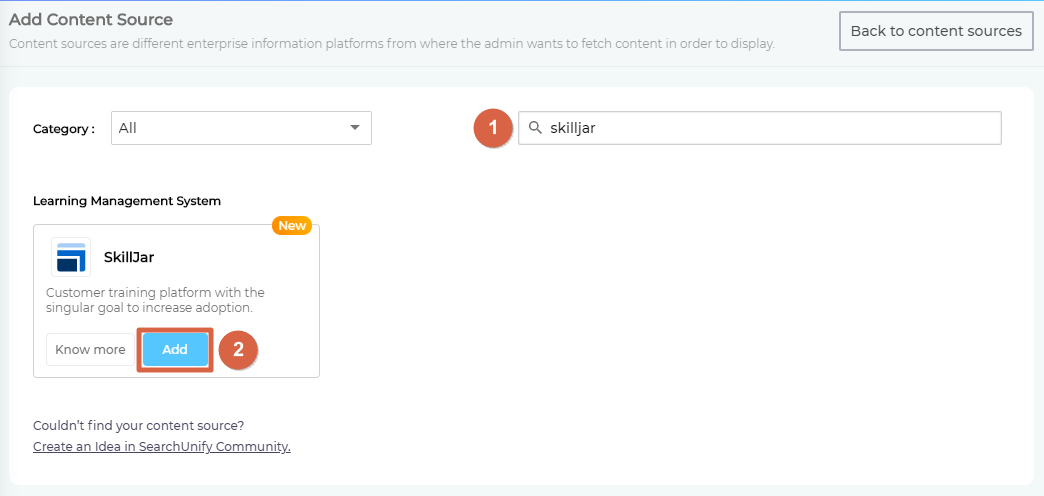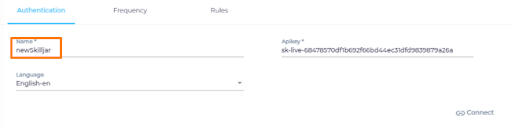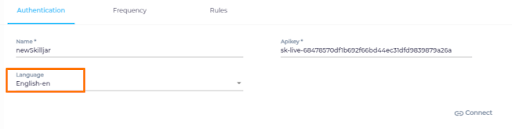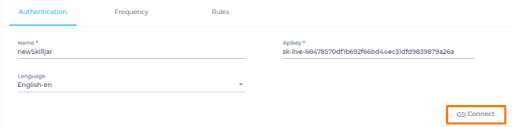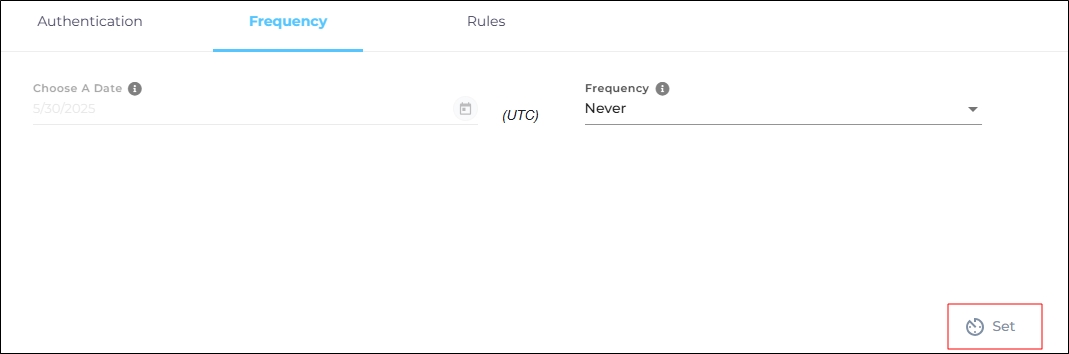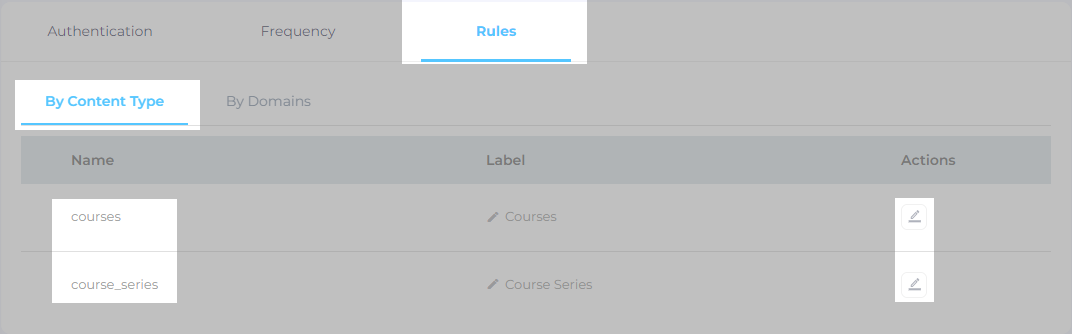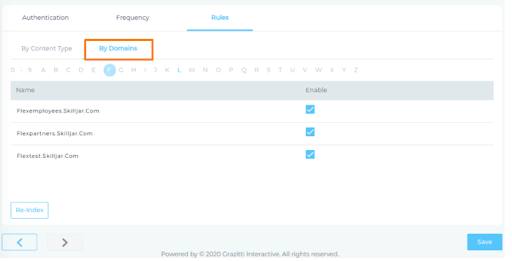Use Skilljar as a Content Source
SearchUnify can index the data stored in a Skilljar LMS. This article explains how to use your instance as a content repository.
PERMISSIONS
SearchUnify ignores user permissions during searches. All indexed files can be searched by all users.
Establish a Connection
- Find SkillJar from the search box and click Add.
- Name your content source.
- Enter the API key.
- From the dropdown, select the primary language(s) of your community.
- Click Connect.
Re-Connect
The Authentication screen is displayed when an already-created Content Source is opened for editing. An admin can edit a Content Source for multiple reasons, including:
-
To reauthenticate
-
To fix a crawl error
-
To change frequency
-
To add or remove an object or a field for crawling
When a Content Source is edited, either a Connect or a Re-Connect button is displayed.
-
Case 1: When the Connect button is displayed:
-
When the Connect button is displayed if the Content Source authentication is successful. Along with the button, a message is displayed There are no crawl errors and the Content Source authentication is valid.
-
Fig. The Connect button is displayed on the Authentication tab.
-
Case 2: When the Re-connect button is displayed:
-
The Re-connect button is displayed when the authentication details change or the authentication fails for any reason.
-
In both cases, the Content Source connection must be authenticated again. To reauthenticate a Content Source, enter the authentication details, and click Re-Connect.
-
Fig. The Re-Connect button is displayed on the Authentication tab.
Set Up Crawl Frequency
For this content source, the Choose a Date feature is grayed out. That's because during each crawl all the data is indexed from scratch. You can select the crawl frequency after configuring the content source. For now, click Set.
Fig. The Frequency tab when "Frequency" is set to "Never".
Select Fields for Indexing
SearchUnify supports two Skilljar objects; courses and course-series. Under the Rules tab, you will land on the By Content type subtab. You can see both the supported objects here.
Click the edit button to see the list of all the pre-configured fields.
NOTE.
Only super admins and admins are advised to edit or remove the pre-configured fields.
Switch to the By Domains subtab and check all the communities that should be indexed.
NOTE.
An admin can crawl only those domains where (s)he has access.
At last, Save the settings.
Find and Replace
Users on the Q2 '24 release or a later version will notice a new button next to each object on the Rules screen. It resembles a magnifying glass and is labeled "Find and Replace." You can use this feature to find and replace values in a single field or across all fields. The changes will occur in the search index and not in your content source.
Fig. The "Find and Replace" button on the Rules tab in the Actions column.
Find and Replace proves valuable in various scenarios. A common use case is when a product name is altered. Suppose your product name has changed from "SearchUnify" to "SUnify," and you wish for the search result titles to immediately reflect this change.
-
To make the change, click
 .
. -
Now, choose either "All" or a specific content source field from the "Enter Name" dropdown. When "All" is selected, any value in the "Find" column is replaced with the corresponding value in the "Replace" column across all content source fields. If a particular field is chosen, the old value is replaced with the new value solely within the selected field.
-
Enter the value to be replaced in the Find column and the new value in the Replace column. Both columns accept regular expressions.
Fig. Snapshot of Find and Replace.
-
Click Add. You will see a warning if you are replacing a value in all fields.
-
Click Save to apply settings
-
Run a crawl for the updated values to reflect in the search results.
After the First Crawl
Return to the Content Sources screen and click ![]() in Actions. The number of indexed documents is updated after the crawl is complete. You can view crawl progress by clicking
in Actions. The number of indexed documents is updated after the crawl is complete. You can view crawl progress by clicking ![]() (View Crawl Logs) in Actions.
(View Crawl Logs) in Actions.
Once the first crawl is complete, click ![]() in Actions to open the content source for editing, and set a crawl frequency.
in Actions to open the content source for editing, and set a crawl frequency.
-
For this content source, the Choose a Date feature is grayed out. That's because during each crawl all the data is indexed from scratch. You can select the crawl frequency after configuring the content source. The following options are available for the Frequency field:
-
When Never is selected, the content source is not crawled until an admin opts for a manual crawl on the Content Sources screen.
-
When Minutes is selected, a new dropdown appears where the admin can choose between three values: 15, 20, and 30. Picking 20 means that the content source crawling starts every 20 minutes.
-
When Hours is selected, a new dropdown is displayed where the admin can choose between eight values between 1, 2, 3, 4, 6, 8, 12, and 24. Selecting 8 initiates content crawling every 8 hours.
-
When Daily is selected, a new dropdown is displayed where the admin can pick a value between 0 and 23. If 15 is selected, the content source crawling starts at 3:00 p.m. (1500 hours) each day.
-
When Day of Week is selected, a new dropdown is displayed where the admin can pick a day of the week. If Tuesday is chosen, then content source crawling starts at 0000 hours on every Tuesday.
-
When Day of Month is selected, a new dropdown appears where the admin can select a value between 1 and 30. If 20 is chosen, then content source crawling starts on the 20th of each month.
It is recommended to pick a date between the 1st and 28th of the month. If 30 is chosen, then the crawler may throw an error in February. The error will be “Chosen date will not work for this month.”
-
When Yearly is selected, the content source crawling starts at midnight on 1 January each year.
-
-
Click Set to save the crawl frequency settings.
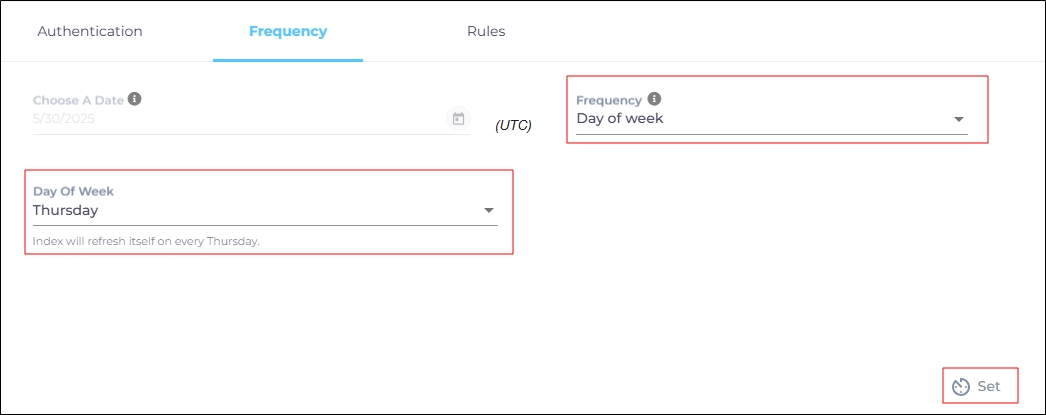
-
Click Save.