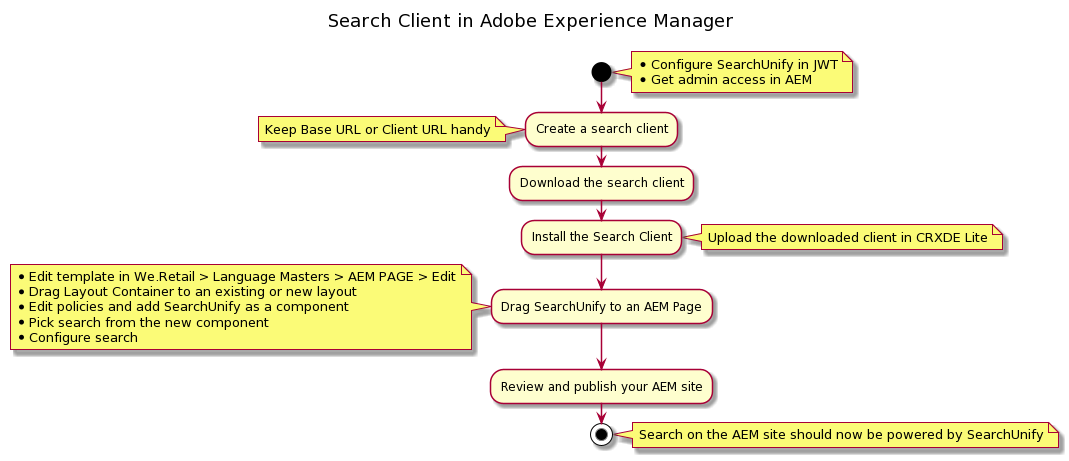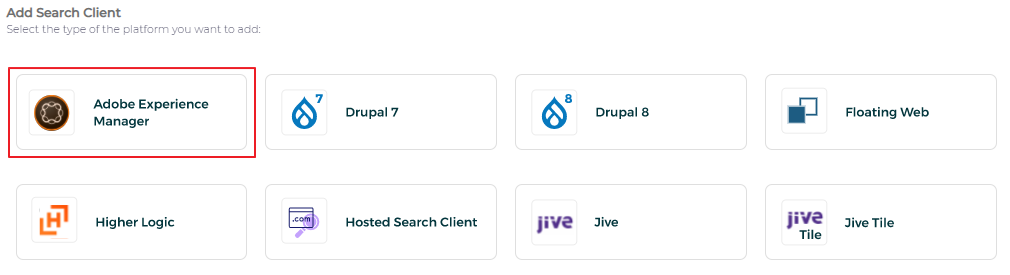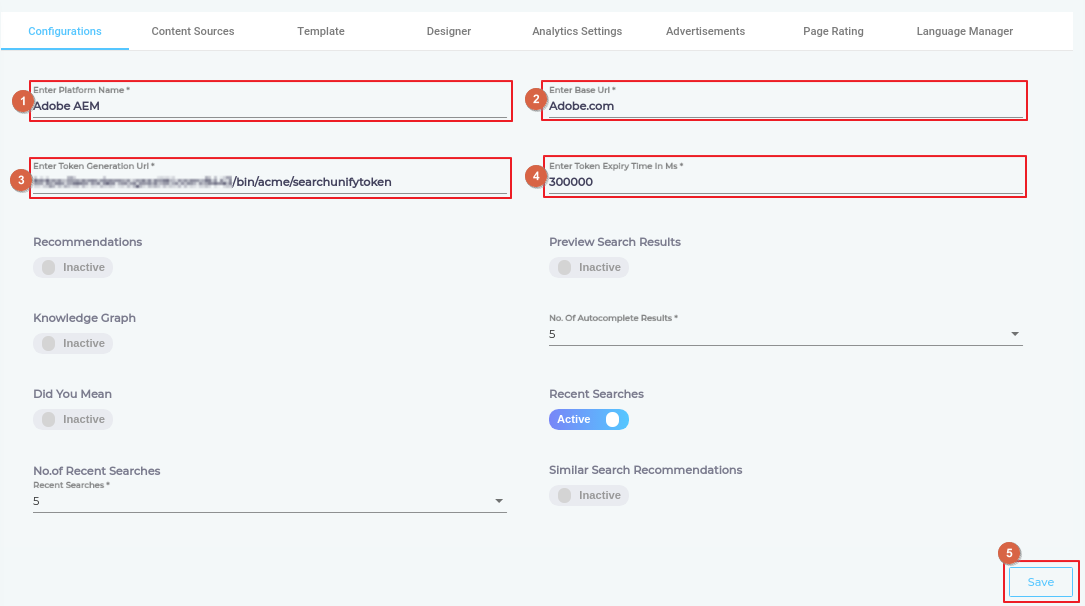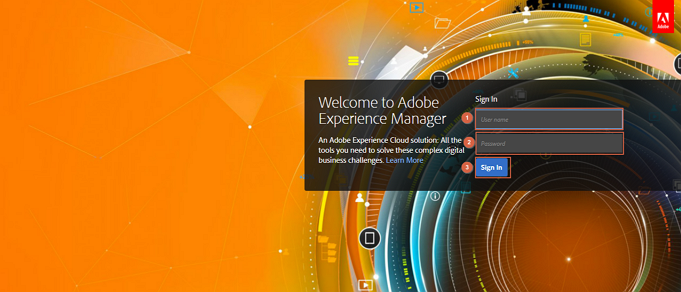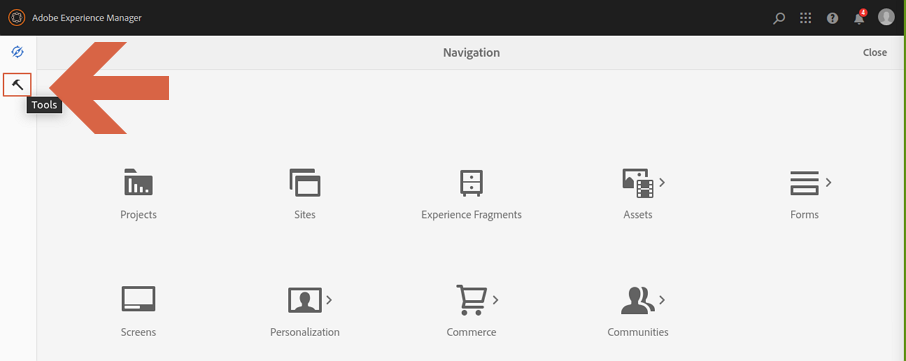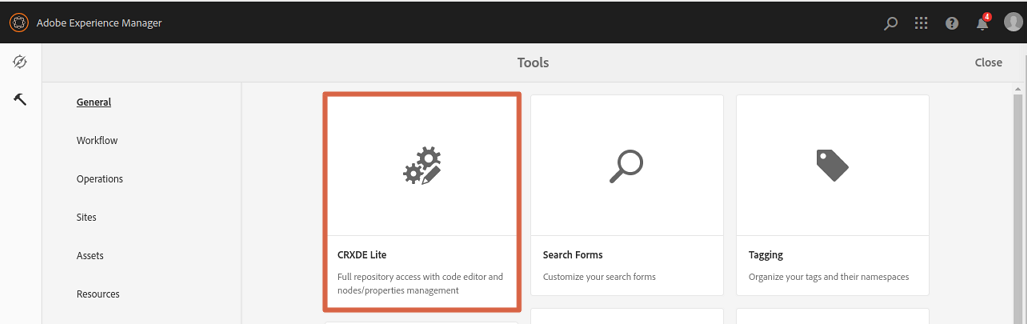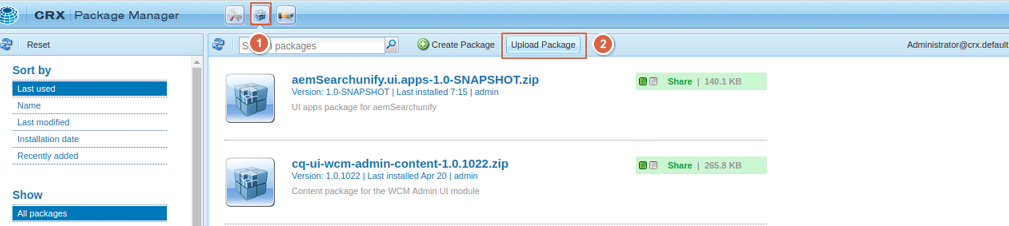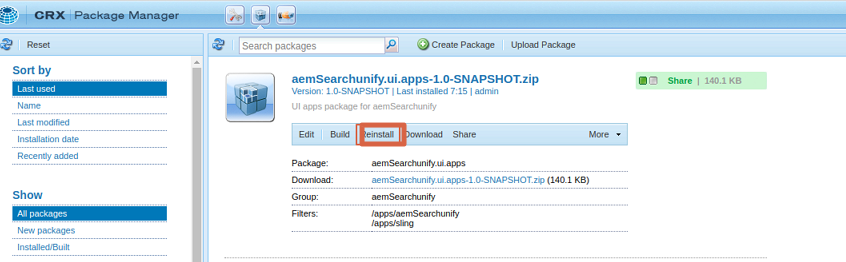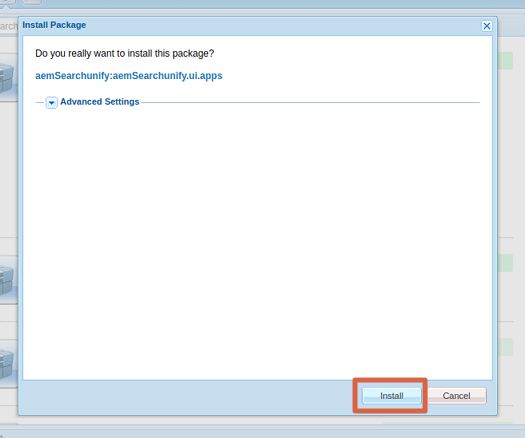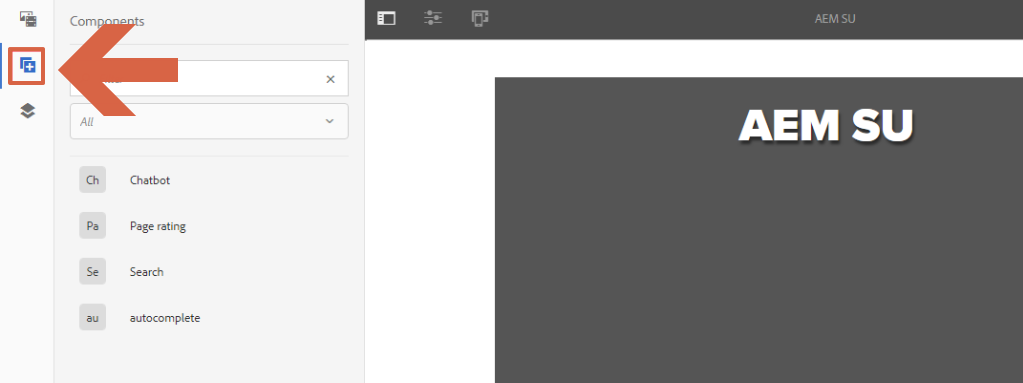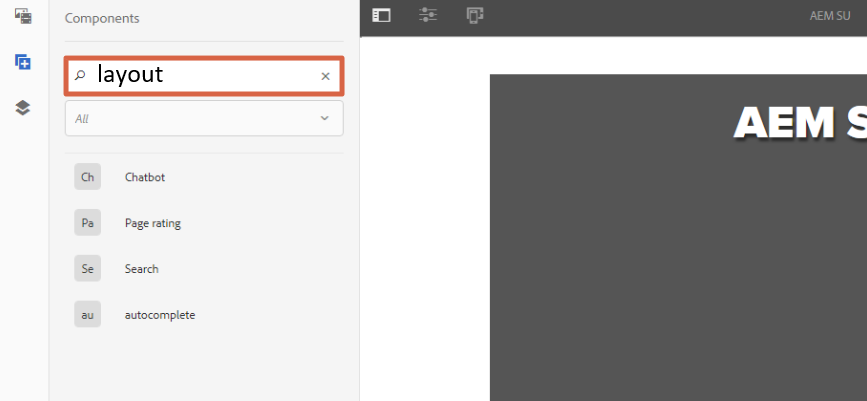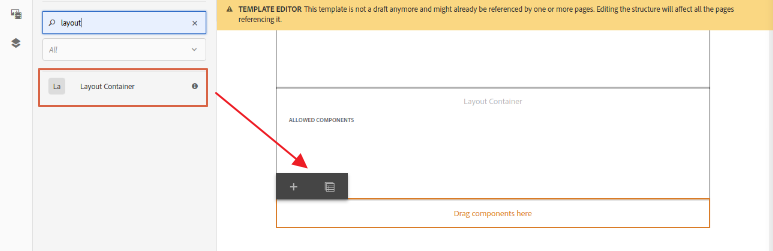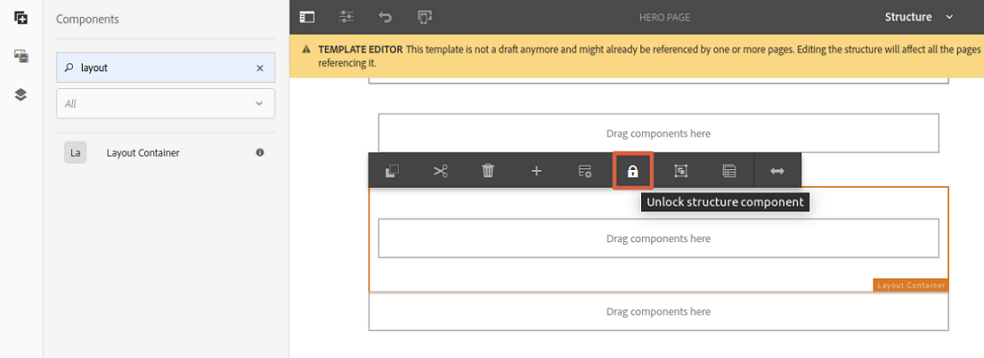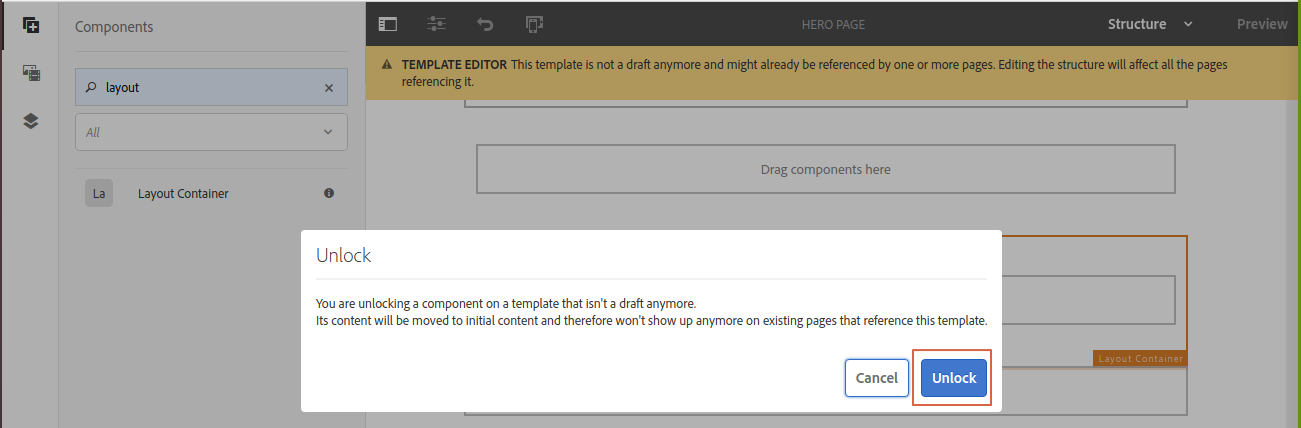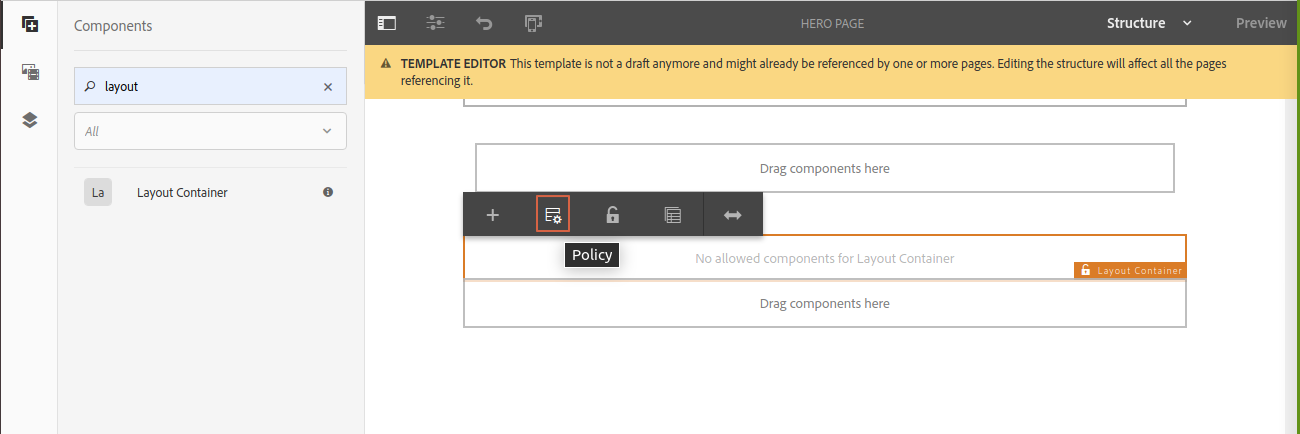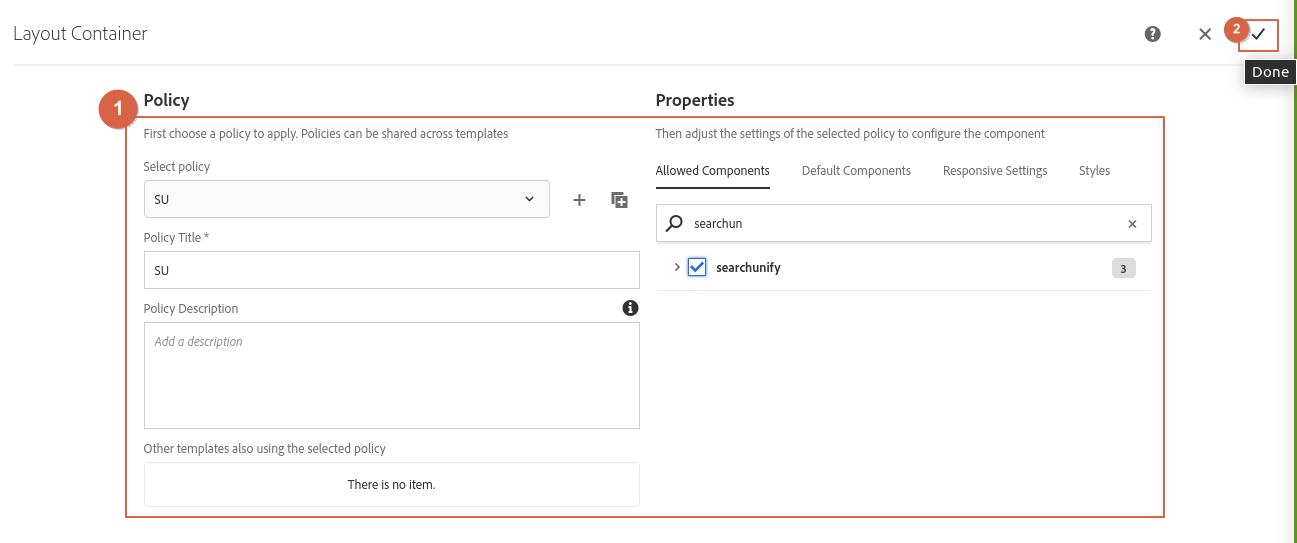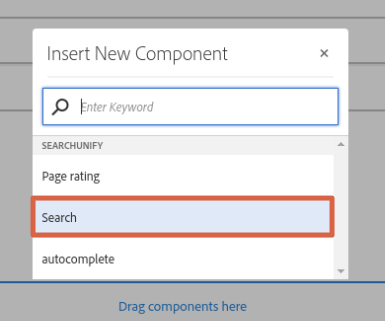Install a Search Client in Adobe Experience Manager (AEM)
Find information faster on Adobe Experience Manager (AEM) with SearchUnify. This article walks you through the process of installing a SearchUnify search client in your AEM community.
Installation Overview
.Prerequisites
- Admin role in AEM
- SearchUnify configured in JWT
Create a Search Client for AEM
- Go to Search Clients and click Add new search client.
- Select Adobe Experience Manager .
- Label your search client in Enter Platform Name, enter your AEM instance URL in Base URL, and
ClientURL/bin/acme/SearchUnifyTokenin Enter Token URL. Enter a value (less than expiry time of a JWT Token) in Token Expiry Time (in Milliseconds). Then, click Save . What is a Base URL?
What is a Base URL?The Base URL is the constant part of the web address. In the following list, the highlighted part is the Base URL:
- https://docs.searchunify.com/Content/Home.htm?_ga=2.209252050.1565904849.1588836421-2082224334.1582540772
- https://www.searchunify.com/company/about-us/
- https://www.searchunify.com/
You will land on the Search Clients screen after clicking Save.
Install a Search Client in AEM
- Download your AEM search client.
- Log into your AEM Community as an admin.
- On the window that appears after signing in, click
 .
.
- Select CRXDE Lite.
- Click
 , and then Upload Package.
, and then Upload Package.
- Upload the zip folder (downloaded in step 1) and save your settings by clicking OK. (Accept Force Upload if the system prompts you.)
- Click Install.
- Confirm again by clicking Install.
Here, SearchUnify has been successfully installed on your AEM instance.
Drag SearchUnify to an AEM Page
Once installed, SearchUnify behaves like an AEM component. The next steps show how you can drag the component to a page where the search will work. For the sake of demonstration, the search will be installed on a page titled AEM SU.
- Navigate to We.Retail > Language Masters > AEM SU > Edit.
- From settings, open Edit Template.
- Select
 .
.
- To start adding layouts, click + and look up "layout."
- Drag Layout Container to the orange box; under the Layout Container.
- To configure policies, open
 .
.
- A pop-up will appear. Confirm by clicking Unlock.
- Select Policy.
- A dialog will open. Fill the details, check searchunify and save.
- Click
 open components.
open components.
- Pick Search.
- A dialog will open on clicking Search. Select Configure Search Engine on the dialog.
- Insert your AEM instance URL and SearchUnify client UID in the opened form.
- Preview your page and then publish it.
Result
After clicking Preview, you will land on a SearchUnify search client on an AEM website.