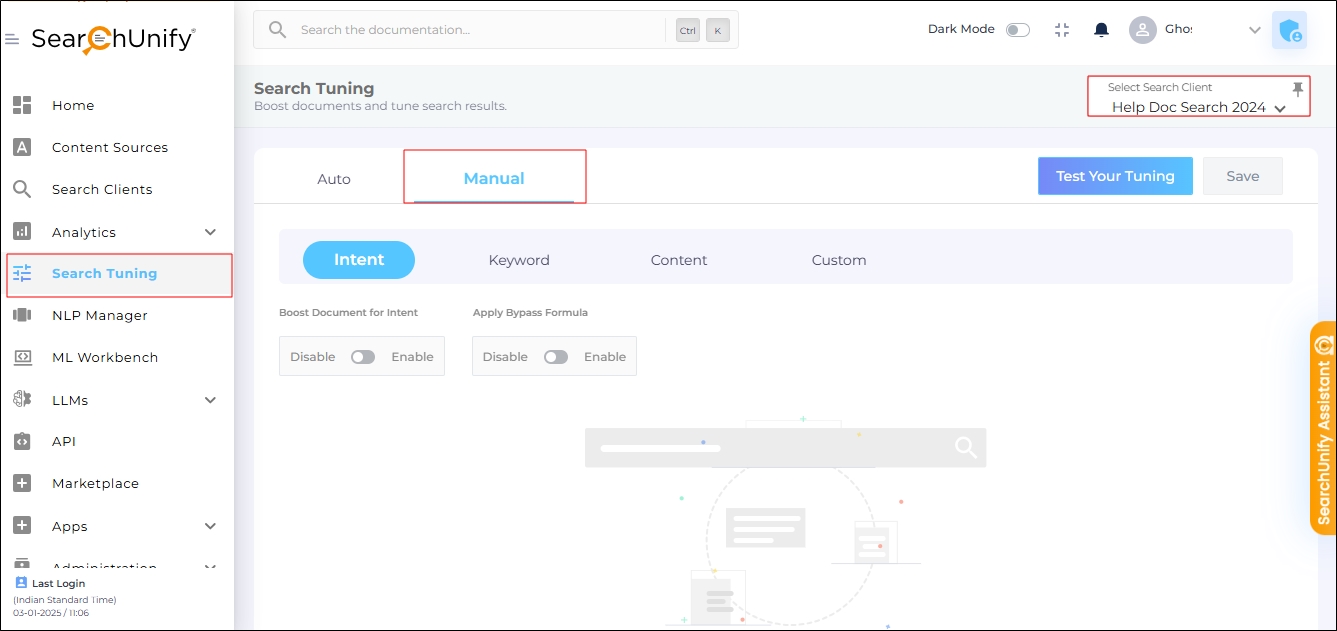Boost Documents for Specific Keywords
Keyword allows you to assign rank a document for one or more search queries. This is particularly useful when specific documents need to appear at defined positions in search results for selected queries.
PREREQUISITES
The keyword (or one of its synonyms) for which a document is boosted must appear within the document's content.
To use Keyword Tuning, navigate to Search Tuning > Manual Tuning > Keyword.
Selecting a Search Client
Manual Tuning is applied individually to each search client. Changes made to one search client do not affect the order of results in other search clients.
-
Navigate to Search Tuning > Manual. Select a search client where manual tuning for tuning.
Fig. A snapshot of the Manual Tuning tab in Search Tuning.
NOTE.
You can bookmark a search client by clicking the bookmark icon in the Select Search Client dropdown. Once bookmarked, the search client will be automatically selected the next time you access Manual Tuning.
Boosting Documents for Keywords
Keyword Tuning ensures that documents appear at the assigned rank for the specified query or its synonyms (if present in the document).
NOTE.
Compatibility: Keyword Tuning cannot be used simultaneously with Re-Ranking in Auto Tuning.
Salesforce-Specific Behavior: If a boosted article is updated, its boosting becomes inactive. Delete the old boosting and apply it to the updated version.
-
Turn on Boost Document for Intent. This step is essential to use Keyword Tuning.
-
Run a search to find a document for boosting. If the desired document is not appearing in the search results, this could be due to other results being boosted or tuned. To temporarily disable boosting or tuning, enable the Apply Bypass Formula option.
-
Scroll down to locate the desired document in the search results. Click Add Keywords.
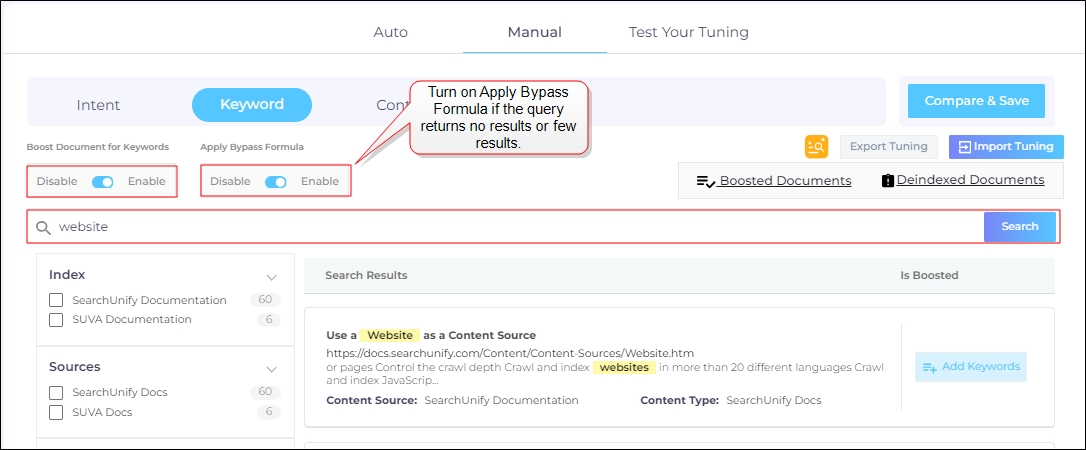
Fig. A snapshot of the Manual Tuning tab in Manual Tuning.
-
Enter the keyword for which the document must be boosted.
-
Click Add to boost the document for all the keyword.
-
Use the slider in the Rank column to assign a position for the document for each selected intent.
-
Check the box in the Bypass All Filters column to ensure intent tuning is applied regardless of user-applied filters. Without this option, a boosted document may not appear in its assigned position if filters are used by the end-user. When a query matches the selected intent, enabling this option ensures the boosted document always appears at the specified position set in the Rank slider.
-
OPTIONAL. To remove boosting for a keyword, using the Delete button in the Action column.
-
Click Save to apply the changes.
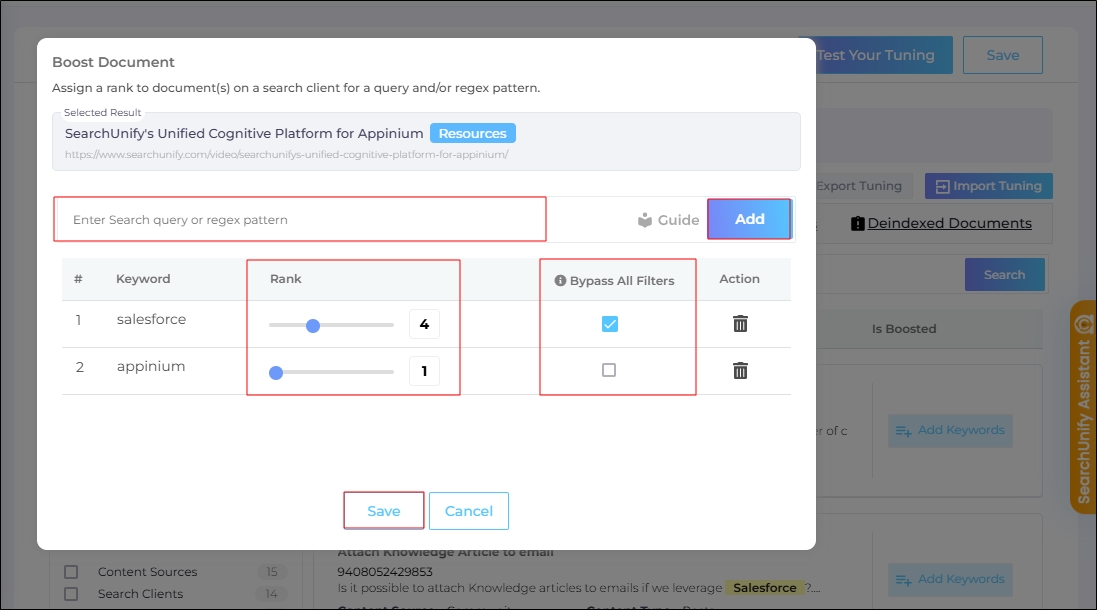
Fig. A snapshot of the Boost Document dialog. The "SearchUnify's United Platform for Appinium"d ocument has been boosted for the keywords "salesforce" (rank 4) and "appinium" (rank 1).
Regex and Keyword Tuning
Regular expressions (Regex) enable broader coverage for keyword boosting by matching patterns instead of exact queries.
-
Boosting with the regex [/key?/i] ranks the document for both "key" and "keys".
-
Query-specific boosting takes precedence over Regex-based boosting. It means that when a document has been boosted for a query and a regular expression, then query ranking takes precedence.
Here are a few examples of keyword boosting with regular expressions:
| Pattern | Boosts |
| ^(.*?)reporting 2.0.*$ |
Documents that contain “reporting 2.0”. Example: <any_word> reporting 2.0 <any_word>. |
| ^.*(reporting 2.0|working).*$ |
Documents that contain either “reporting 2.0” or “working” or both. Example: <any word> working <any word> |
| ^.*(?=.*reporting 2.0)(?=.*working).*$ |
Documents that contain both “reporting 2.0” and “working” in any order. Either or none doesn't work. Example: <any_word> working reporting 2.0 <any_word> OR <any_word> reporting 2.0 working <any_word> |
| (.*?)reporting 2.0(.*)(?=working).*$ |
Documents in which "reporting 2.0" comes first, followed by "working". Example: <any_word> reporting 2.0 <any_word> working |
| ^.*(?i)(Broadway|Organizational Units).*$ |
An OR condition. Example: <any_word> broadway <any_word> and <any_word> organizational <any_word> |
| ^.*(?=.*language)(?=.*disable|.*remove|.*deactivate).*$ |
Documents that contain "language" and one or all of the 3 keywords: "disable", "remove", or "deactivate." Example: <any_word> language <any_word> disable |
| ^.*(?=.*language)(.*)(?i)(enable|add|activate|install).*$ |
"Language" must be present. Other keywords in search query must contain at least one of three keywords: "enable", "add", "activate", or "install." Two keywords must be separated by at least one character. Example: <any_word> Enable language <any_word> |
| ^.*(?=.*upgrade|.*1297)(?=.*instance|.*cdm).*$ |
Documents that contain either "upgrade" or "1297" along with either "instance" or "cdm". Example: <any_word> 1297 cdm <any_word> |
| (.*?)CENG([-])([1-9][0-9]*).*$ (.*?)([*])Version([#])([1-9][0-9]*).*$ |
"CENG" is followed by hyphen followed by numeric digits. Example: <any_word> CENG-123 <any_word> |
Import Tuning
Import Tuning simplifies the process of copying tuning settings from one search client to another, saving time when dealing with shared content sources. The feature works only when an article has not been boosted multiple times for the same keyword on a single search client.
-
Click Import Boosting.
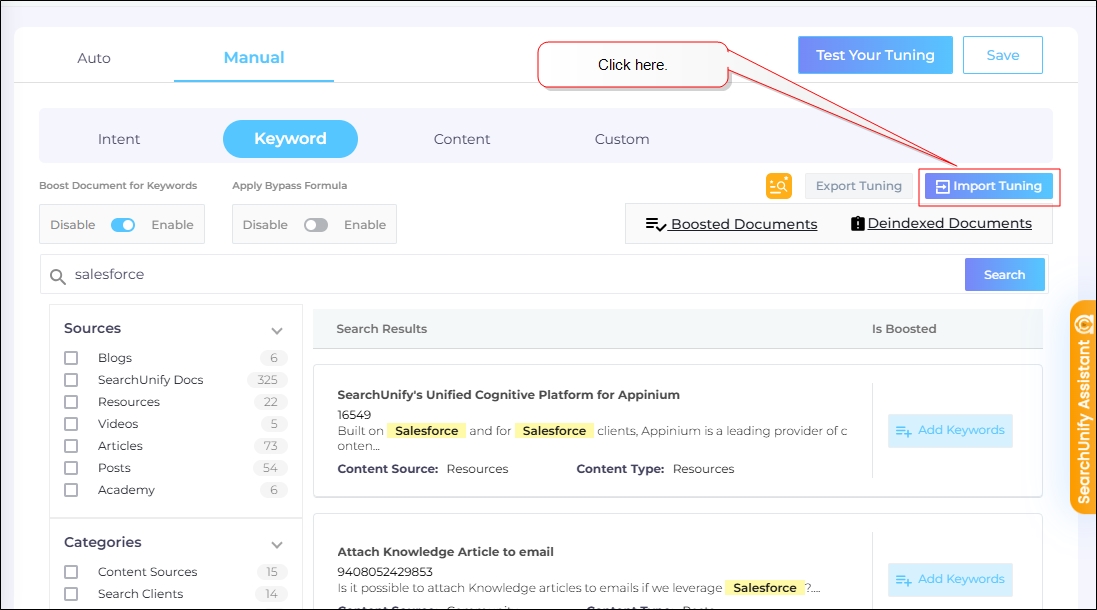
Fig. A snapshot of the Keyword Tuning feature.
-
Use the Select Search Client menu to select a search client from which to import keyword boosting configurations.
-
Check the content sources in the Select column to stage a keyword tuning settings from a content source for importing.
If a content source is blurred, then you cannot import keyword tuning configurations from it.
-
Click Import.
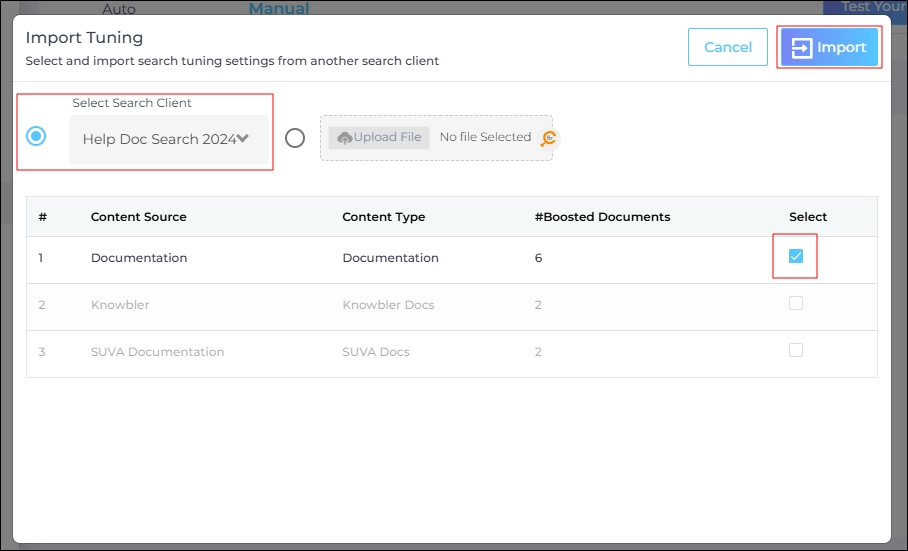
Fig. A snapshot of the Import Tuning dialog.
Boosted Documents and Boosted Queries
The Boosted Documents feature allows you to manage documents that have been boosted for specific keywords. Below is an explanation of the key columns in the feature:
-
Apply the same Keyword Tuning on the added Synonyms/Abbreviations. Enabling this option extends keyword boosting to include all associated synonyms and abbreviations.
The feature works only on Query-specific boosting, but not on Regex-based boosting.
The feature doesn't work when the query partially matches the boosted keyword.
If multiple synonyms are available, the synonym with the highest number of results is preferred.
When two synonyms have an equal number of results, the system selects results at random.
-
Sr. No. Displays the sequential number of the boosted document.
-
Document (Search). Shows the title of the boosted document along with its content source and type.
Click Add to boost the document for a new keyword. Boosting a document for a new keyword does not remove its boosting for the current keyword.
This column is searchable for easier navigation.
-
Search Keywords. Displays the keywords for which the document has been boosted.
-
Bypass All Filters. Check the box in the Bypass All Filters column to ensure keyword tuning is applied regardless of user-applied filters
-
Rank. Displays the position set using the Rank slider. The boosted document will appear at this position in the search results when a matching intent is detected.
-
Action. Use the delete button to remove boosting from the document.
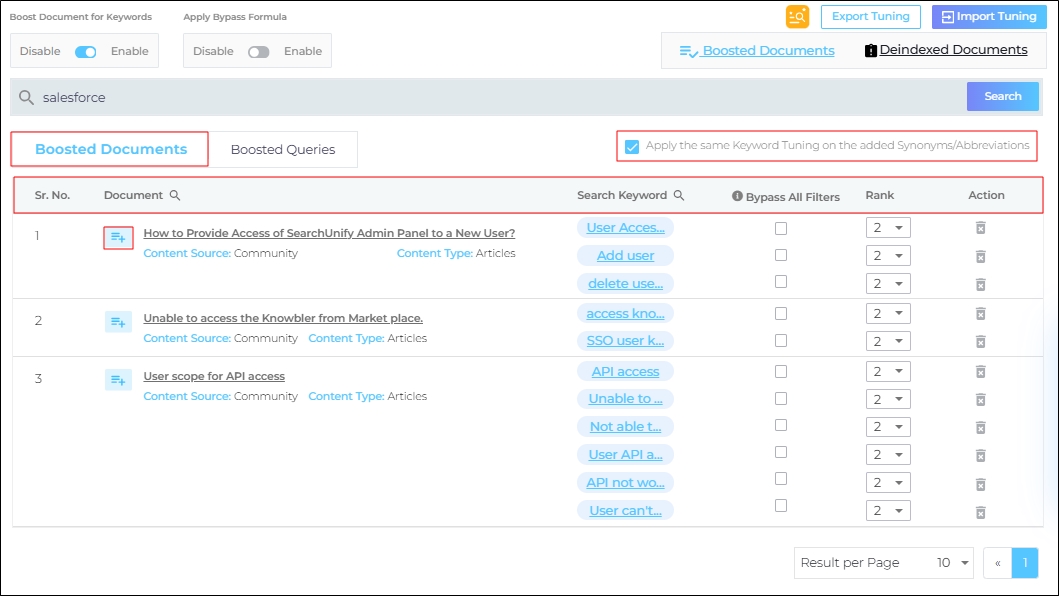
Fig. A snapshot of the Boosted Documents dialog in Keyword Tuning.
The Boosted Queries feature allows you to manage keywords for which one or more documents have been boosted. Below is an explanation of the key columns in the feature:
-
Sr. No. Displays the sequential number of the keyword used for boosting documents.
-
Search Keyword (Search). Displays the keywords for which one or more documents have been boosted.
-
Document (Search). Shows the title of the boosted document along with its content source and type.
Click Add to boost the document for a new keyword. Boosting a document for a new keyword does not remove its boosting for the current keyword.
This column is searchable for easier navigation.
-
Bypass All Filters. Check the box in the Bypass All Filters column to ensure keyword tuning is applied regardless of user-applied filters
-
Rank. Displays the position set using the Rank slider. The boosted document will appear at this position in the search results when a matching intent is detected.
-
Action. Use the delete button to remove boosting from the document.
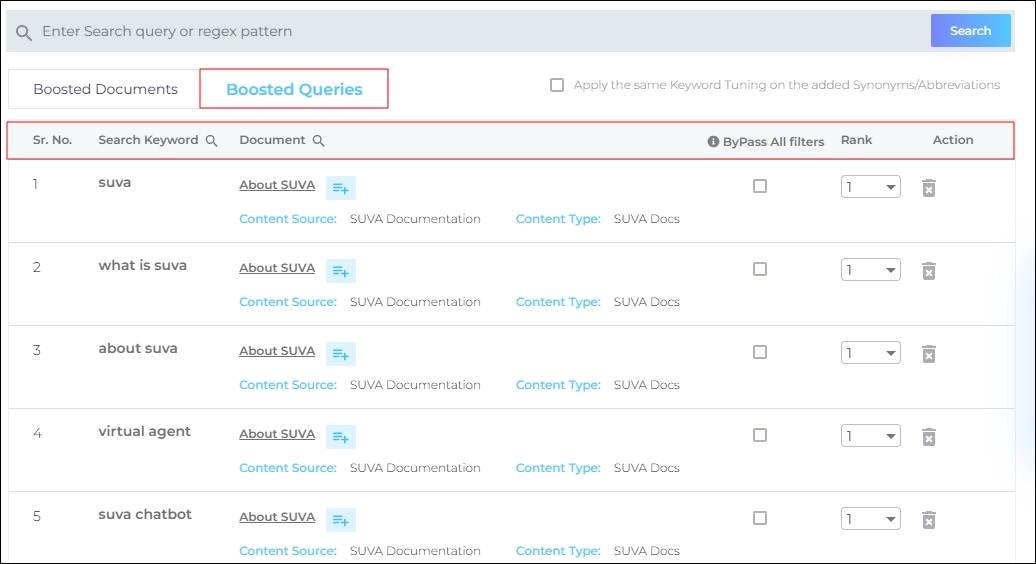
Fig. A snapshot of the Boosted Queries dialog.
Deindexed Documents
The Deindexed Documents tab lists previously boosted documents that are no longer indexed. Use this tab to review and remove any deindexed documents.
- Sr. No. Displays the sequential number of the previously boosted document.
-
Document (Search). Shows the title of the boosted document along with its content source and type.
This column is searchable for easier navigation.
-
Search Keyword (Search). Displays the keywords for which one or more documents have been boosted.
-
Action. Use the delete button to remove the document from the Deindexed Documents tab.
Fig. A snapshot of the Deindexed Results report.
Top Search Queries with Unranked Result
This report highlights frequently clicked documents buried in search results. Using this report, you can identify potential candidates for boosting based on user clicks and average click position.
Click Top Search Queries with Unranked Result.
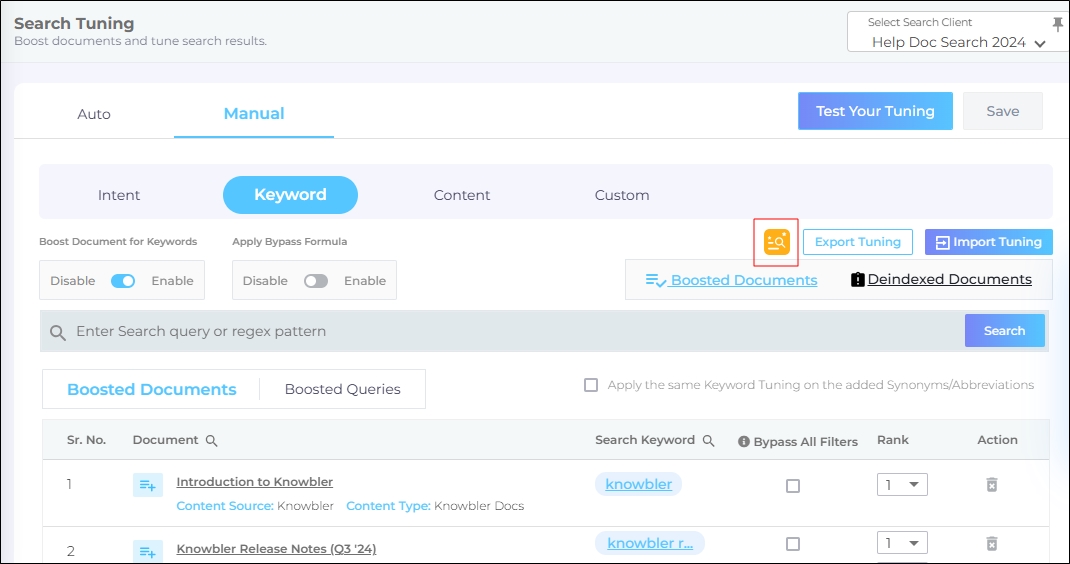
Fig. A snapshot of the Top Search Queries with Unranked Result button.
Below is an explanation of the key columns in the feature:
-
Date Range. The suggestions are based on the period specified in the date range.
-
Search Query (Search). The keywords used by the search users to find Clicked Results.
-
Clicked Result. The documents found through search, but not on the first page.
-
#Clicked. The number of times the Clicked Result was accessed.
-
Avg. Click Position. The average position on which the Clicked Result was accessed.
-
Action. Use the Boost button to keyword boost the Clicked Result.
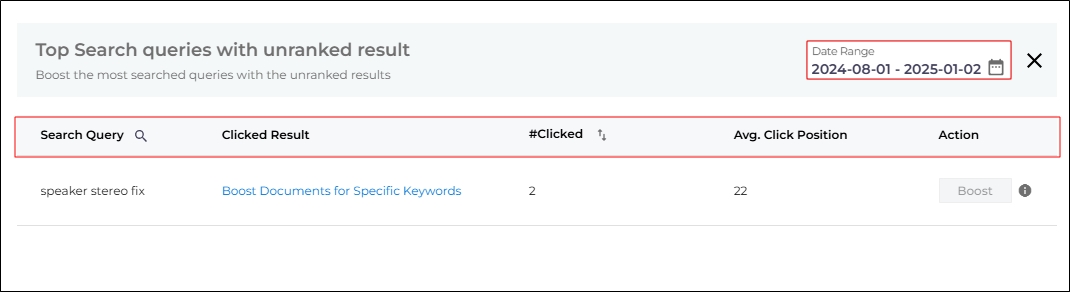
Fig. A snapshot of the Top Search Queries with Unranked Result report.
Troubleshooting
Error: Already Exist: download having boosting value [a value] is already exist.
Reason: The error occurs when a document has already been boosted for the position for which you're trying to boost another document.
Solution: Find the already-boosted document from the Boosted Documents tab and delete its boosting.
Related Documents