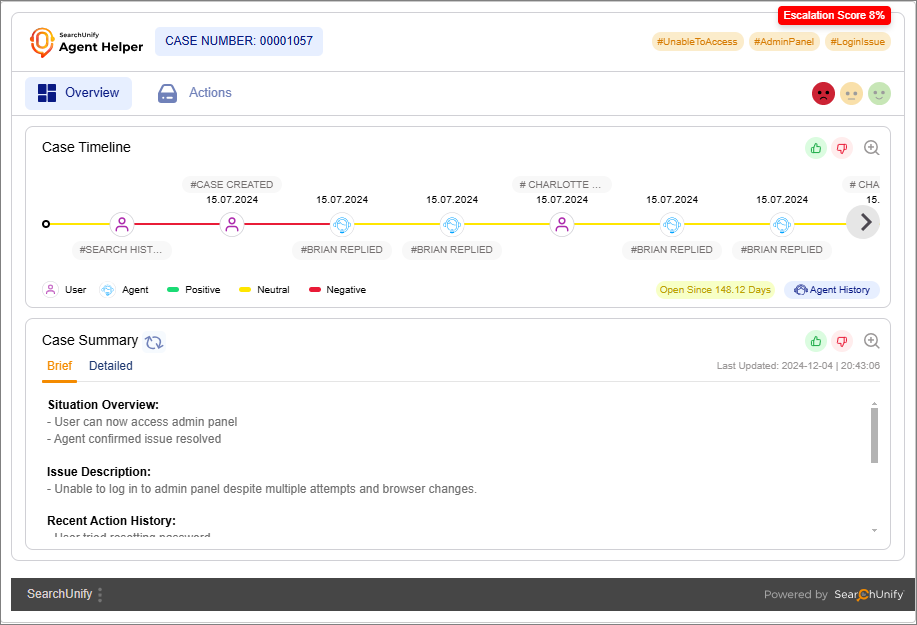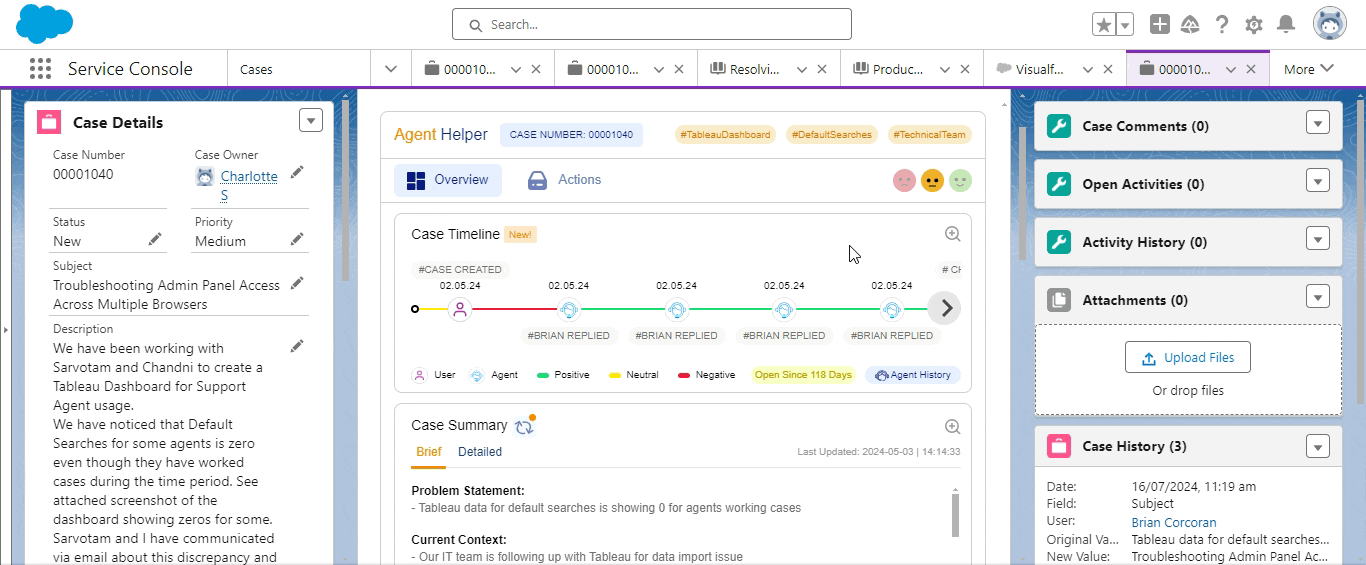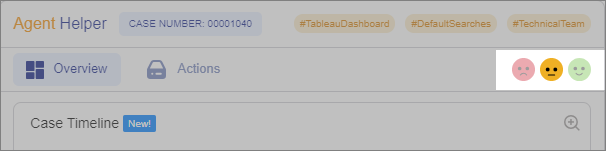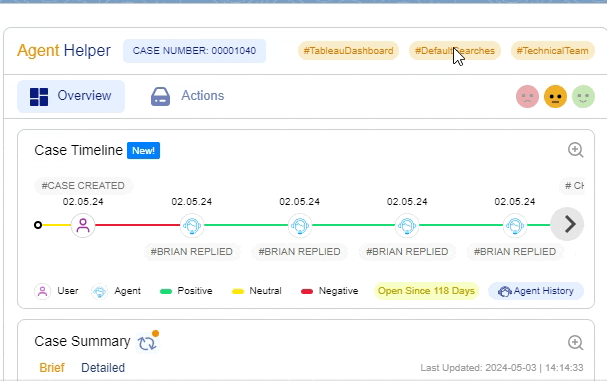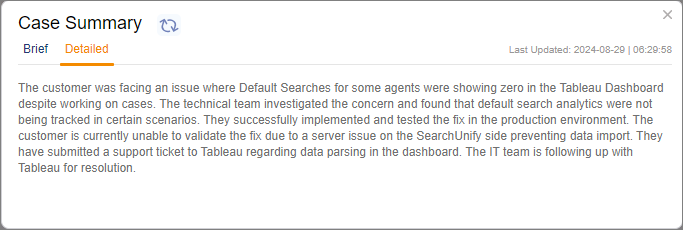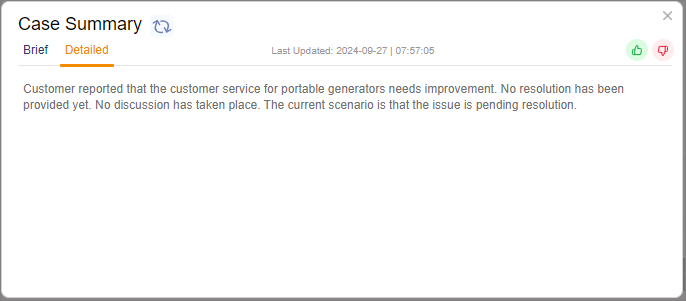Agent Helper Overview
On launching Agent Helper, the AH console is displayed in your Service Console. The console primarily consists of two sections: 1) Overview and 2) Actions. By default, you will see the Overview section. It is designed to provide agents with case details, helping them prepare to take appropriate action.
On top of the console, you can see the Case Number and some highlighted keywords (tags) from the case. Additionally, you can see the Escalation Score that gives you an idea to the possibility of a case ending as an escalation.
Clicking on the Escalation Score takes you to the Escalation dashboard, giving better insights into the factors that contributed to the escalation score.
Note: The Escalation Score and the ability to view contributing factors via the Escalation Dashboard are currently not available for the Zendesk platform. This feature is available only in Salesforce.
Fig: A video representation of the clicking on Escalation Score feature. Click to view it.
Related Doc:
Escalation Predictor Reports in Salesforce
Case Sentiment emojis indicate the customer's current sentiment. The system analyzes cues from the case subject, description, and comments to determine whether a customer is content, dissatisfied, or indifferent at this stage of the case, and assigns the corresponding sentiment:
-
Positive: The customer is satisfied with the progress of the case so far.
-
Negative: The customer is dissatisfied with the progress and may escalate the case.
-
Neutral: The customer does not express any strong positive or negative feelings.
Case Sentiment emojis help you prioritize the cases. A case with a negative customer sentiment usually requires immediate attention to prevent an escalation, whereas cases with neutral and positive customer sentiment can be resolved within stipulated limits.
Hovering on the highlighted case sentiment emoji shows the rationale behind customer sentiment through Case Sentiment Terminologies. It highlights the words and phrases that carry customer sentiment. For example, "glad" is associated with a positive sentiment but "disappointed" is associated with a negative customer sentiment.
Fig: A video representation of the Case Sentiment feature. Click to view it.
-
Case Timeline gives you a holistic view of the timeline thus far, giving details of the progressing events on the case, like the date on which the case was created, acknowledgment from the support agent, follow-up comments, etc. All pre- and post-case creation events are also shown in the timeline including the search history before creating the case.
When an agent hovers over a marked event, it shows the highlights of the event in two segments; 1) Highlights and 2) Tags. Highlight shows a gist of the event like a comment and Tags shows the actions involved in the event.
Fig: A video representation of the Case Timeline feature. Click to view it.
Hovering upon Agent History, you can see the agent(s) who worked on the case, Parallel to it, you can see the time duration for which the case has been open.
-
Case Summary, our AI-powered summarization tool, automatically distills case details into clear, concise summaries. By analyzing subject lines, descriptions, and comments, summaries provide agents with a quick overview of each case, saving them valuable time and they can begin work on providing a resolution to the case.
Two types of case summaries are created; A) Brief and B) Detailed. These summaries help support agents to quickly understand the exact case status.
A brief summary helps agents with a high-level overview for a quick filling-in on the case progress. The summary is segmented into sections including, 1) Problem Statement, 2) Current Context, 3) User Action, 4) Agent Action, 5) Current Status, and 6) Pending Items.
For a deeper dive into case progress, the detailed summaries provide a comprehensive overview. Agents can easily track the progress of each case, ensuring no detail is overlooked.
You can use the Regenerate button to recreate a summary if there are new updates on the case and if you are not content with the summary that’s generated by the LLM. Whenever there’s a new comment on a case, an orange dot appears on the regenerate button
 , letting agents know they can use regenerate to see the updated summary.
, letting agents know they can use regenerate to see the updated summary.
The details about the Actions part are covered in a separate document - Agent Helper Actions: Using AH in Salesforce Service Console.
Feedback (Thumbs Up and Thumbs Down)
A thumbs up and thumbs down feedback feature is now available for the Case Timeline and Case Summary sections in the Overview tab.
Support agents can like or dislike the output generated by the Agent Helper app. This helps the admins measure the usefulness of Agent Helper for their support reps.
You can view the analytics report in the Search Analytics > Agent Helper Analytics > Feedback Analysis section.