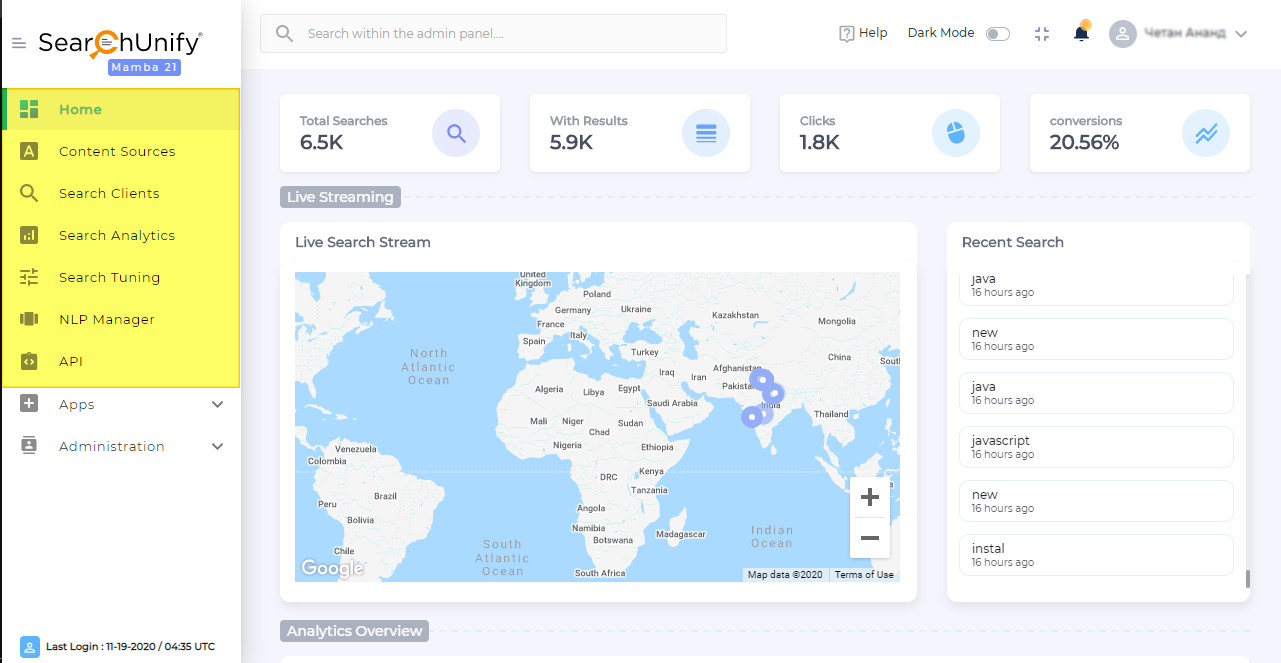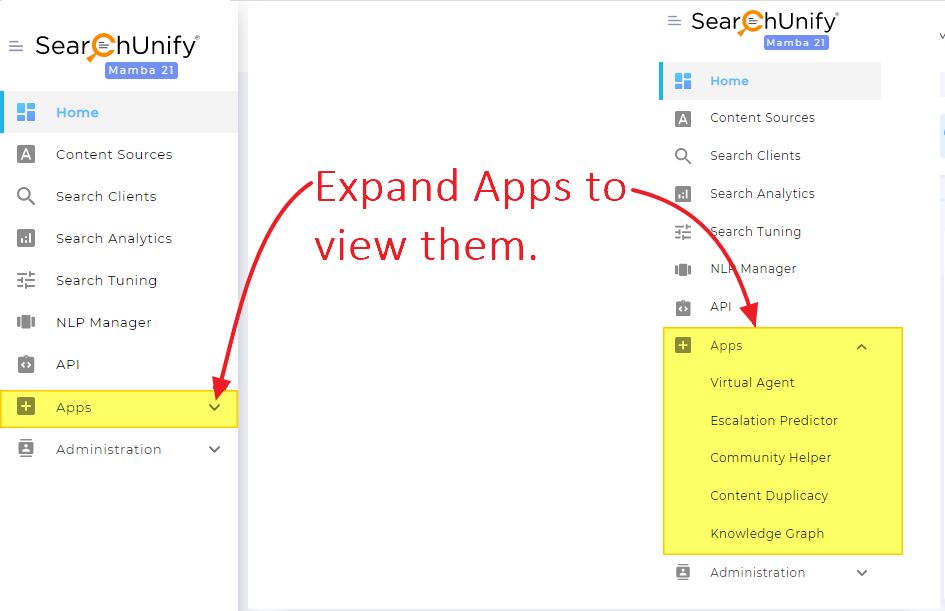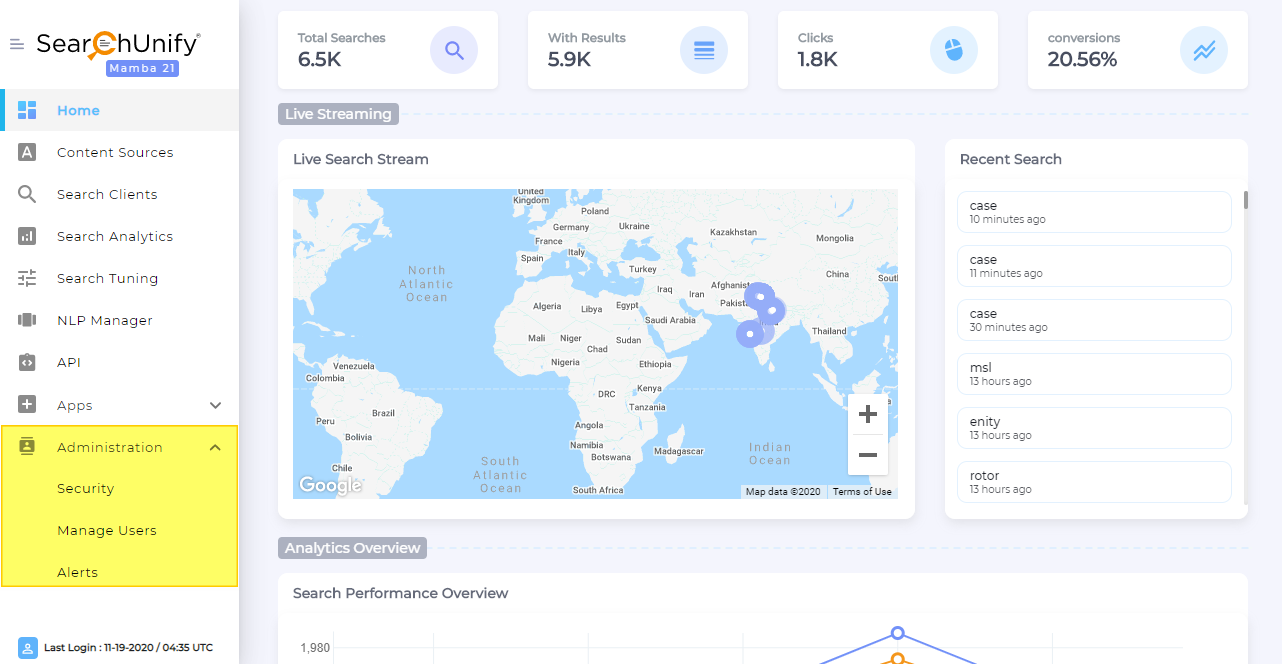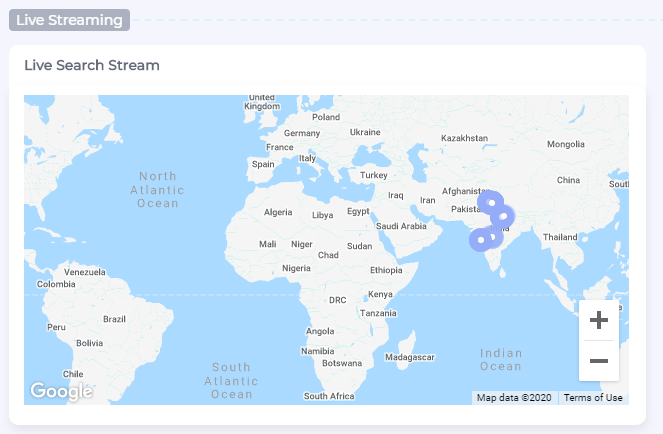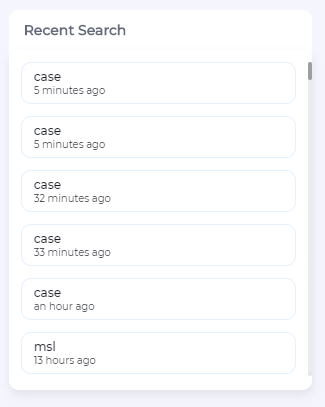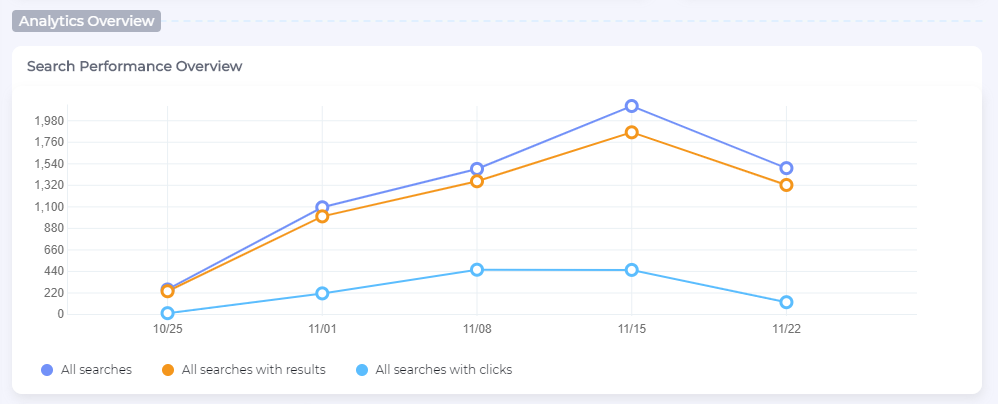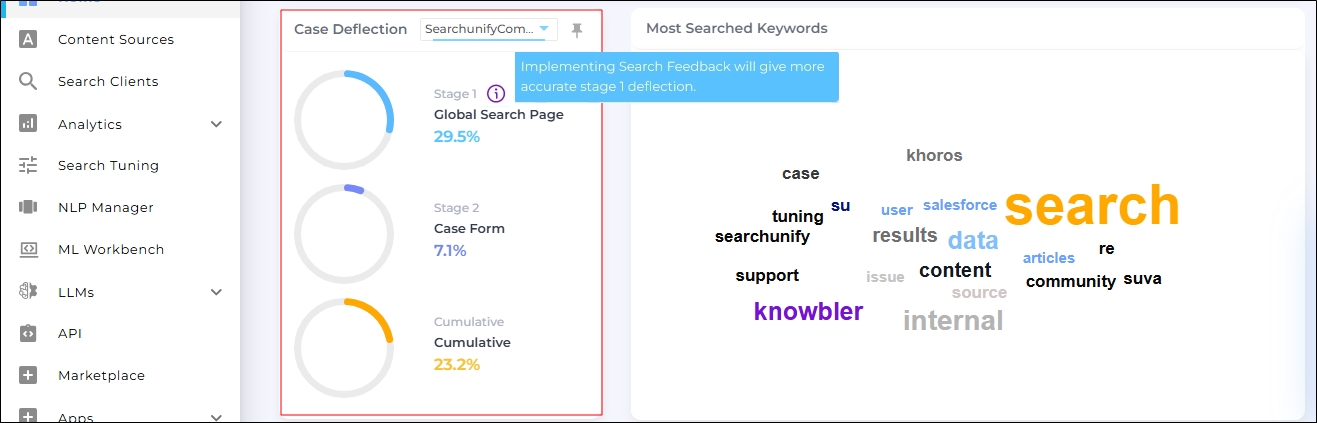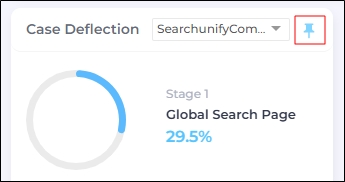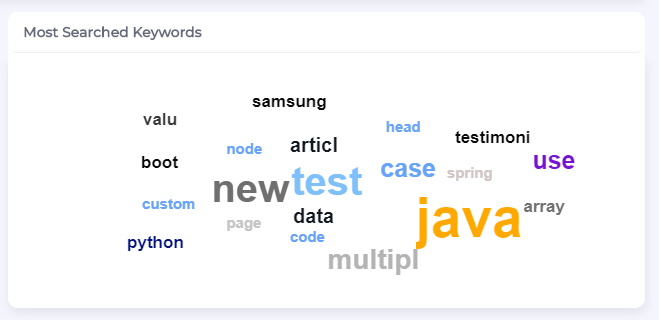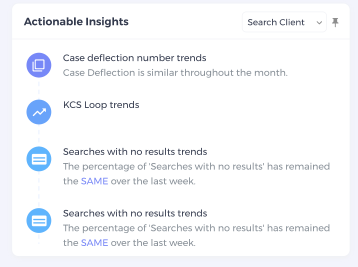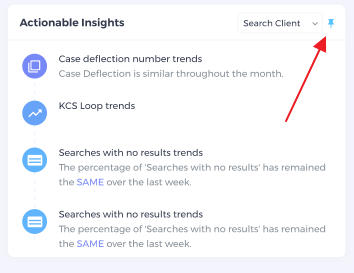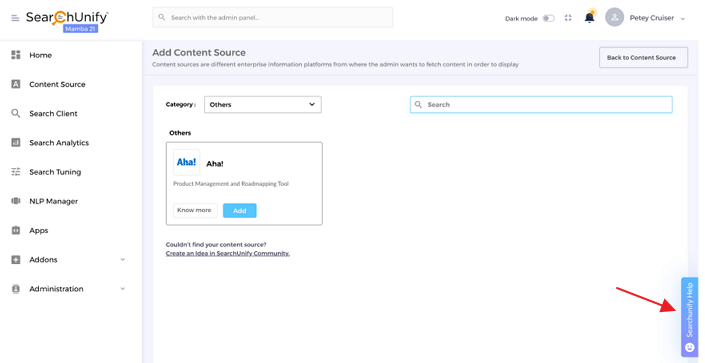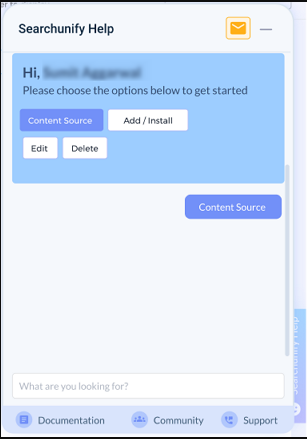Getting to Know Your SearchUnify Dashboard
Home is an abridged story of search on your website, community, or another platform. The story is told through four tiles—Total Searches, With Searches, Clicks, and Conversions—and three sections: Live Streaming, Analytics Overview, and Recommendations.
Each section or tile covers a key part of search experience, including: How popular search is among your employees and customers, how useful search clients are, where the searchers are from, and what you can do to enhance search experience for everyone.
Navigation Panel
The Navigation Panel provides access to the SearchUnify features that an admin needs to index a content source, set up search, monitor analytics, and everyday administration. The modules used most often are a click away. They include: Home, Content Sources, Search Clients, Search Analytics, Search Tuning, NLP Manager, and API.
The last two modules are customizable. Clicking Apps takes you to the Apps Store where you can install new programs on your instance to extend its functionality. The added programs can be viewed by expanding Apps.
Administration houses three modules used in instance management: Security, Manage Users, and Alerts.
Four-Tiles Ribbon
The Four-Tiles Ribbon displays the cumulative data on four metrics from all your search clients. The metrics are: Total Searches, With Results, Clicks, and Conversions.
Total Searches reports the sum of searches performed on all your search clients and requested through your Search API. If you have 7 search clients and 3 Search API users, then Total Searches will combine their usage statistics into one aggregated figure.
With Results is defined as the sum of searches which produced at least one result. The search can be through a search client or via the Search API. With Results is obtained by subtracting Unsuccessful Searches from Total Searches.
Clicks stands for the total number of times users across all your search clients opened results. One search query can produce more than one clicks.
Conversions is the ratio of Clicks to With Results. Consider the simplest scenario: You have only one search client and that search client has only one user. That user runs a query and finds results 50 times but clicks on any of the result only 20 times. Then the search client can be said to have Conversions of 40%. A high Conversions ratio suggests (1) the content in your knowledge base is useful and (2) your search engine is bringing up relevant results most of the time. The Conversions tab in Home combines the numbers from all your search clients and reports the average figure.
Live Streaming
Live Streaming is the section just beneath the Four-Times Ribbon. This section contains two reports: Live Search Stream and Recent Search.
Live Search Stream
Live Search Stream displays the location your search client users in real time. Like Recent Search (next), Live Search Stream also auto-refreshes itself.
Recent Search
Recent Search displays a list of the latest queries from your users across all your search clients. The data is constantly being pulled because the list auto-refreshes itself.
Analytics Overview
There are three reports in Analytics Overview.
Search Performance Overview
This graph summarizes a month's data of All Searches![]() Same as Total Searches., All Searches with Results
Same as Total Searches., All Searches with Results![]() Same as With Results., and All Searches with Clicks. The last report is the sum of all search sessions in which users clicked at least one result.
Same as With Results., and All Searches with Clicks. The last report is the sum of all search sessions in which users clicked at least one result.
Case Deflection
The widget monitors three metrics:
-
Stage 1: Global Search Page. Case deflection equals Conversions.
A conversion occurs when a user searches, finds results, and clicks on at least one result in a session. The metric is available on all search clients.
The old case deflection formula:
where,
C1 = Total cases deflected in Stage One through search
N = Total cases deflected in Stage One through Direct View articles
H = Total sessions
The new case deflection formula:
where,
IDV = Please refer to the True Deflection section for a definition.
H = Total sessions
-
Stage 2: Case Form. Available only on platforms that support a case creation page.
A case creation page is a dedicated web page where users can log tickets. Case Form deflection metric is zero on all platforms where a case creation page is not set up.
If a case creation page is set up and Stage 2 Case Deflection is activated, then Case Form shows what percent of users started logging a case and then changed their mind after viewing a help article on the case deflection page.
where,
Hs = Total search sessions on support page
C2 = Total cases deflected on the support page
-
Cumulative: It is the sum of Stage One and Stage Two case deflection.
The old Cumulative formula:
Where,
C1 = Total cases deflected in Stage One through search
C2 = Total cases deflected on the support page
N = Total cases deflected in Stage One through Direct View articles
H = Total sessions
The new case deflection formula:
Where,
IDV = Please refer to the True Deflection section for a definition.
DPV = Please refer to the True Deflection section for a definition.
IDR = Please refer to the True Deflection section for a definition.
H = Total sessions
Fig. A snapshot of the Case Deflection report on Home.
If you view the data for a search client more often than others, you can set the search client as default. Select your search client from the dropdown and click the Pin icon. Case Deflection will always display for the pinned search client unless you unpin it.
Fig. A snapshot of a pinned search client on the Case Deflection report on Home.
Most Searched Keywords
Top Searched Keywords generates a word cloud of the most frequently-searched keywords. The keywords are extracted from search queries and one query might have more than one keyword. For instance, the search query Install SearchUnify in Salesforce has three keywords install, searchunify, and salesforce.
Recommendations
There is one report in Recommendations.
Actionable Insights
Actionable Insights reads the reports in Home and Search Analytics, identifies information that needs your immediate attention, and translates that information into plain English.
Because each search client caters to a different set of audience—the one on your corporate website to customers and the one in your Service Console to support agents—consequently, the insights obtained are search client specific. You can use the dropdown to view insights for any of your search clients.
In case your job requires you to stay on top of a search client, you can set it as default. Simply select your search client from the dropdown and click ![]() . Actionable Insights will always display for the pinned search client unless you unpin it.
. Actionable Insights will always display for the pinned search client unless you unpin it.
SearchUnify Help Assistant
SearchUnify Help assistant enhances the help support experience for the Admin. When enabled (contact SearchUnify team), the Help option from the Menu Bar is swapped with an intent-driven virtual agent. To access the agent, click the SearchUnify Help banner.
When fired up, it shows up help related to the screen an SU Admin is on. If the Admin is editing Content Sources, then the help suggestions will be around content sources. If the Admin is making changes in NLP Manager, then the help suggestions are about synonyms and other settings in NLP Manager. Also, the links to Documentation, Community, and Support are right inside the virtual agent chatbox.
Write to Us allows SU Admins to share feedback and ask questions. Click it and choose between Ask a Question or Share Feedback.