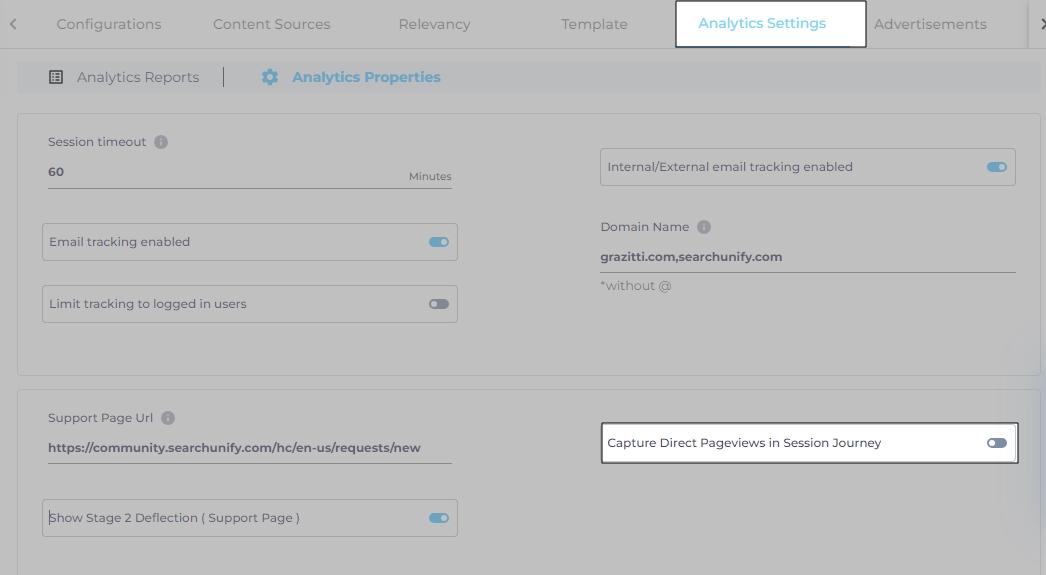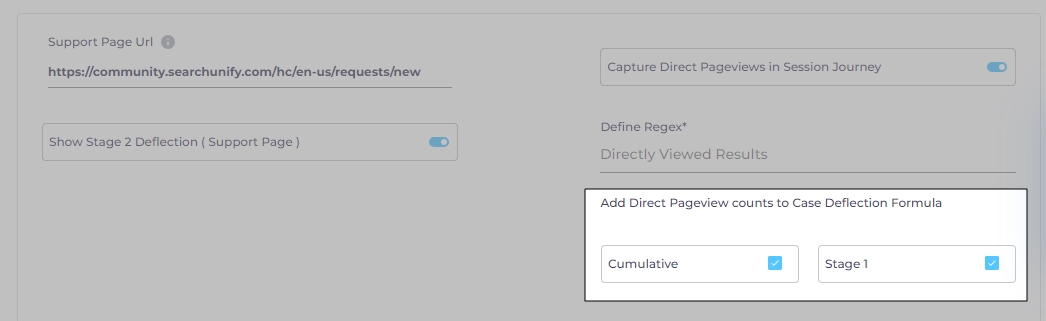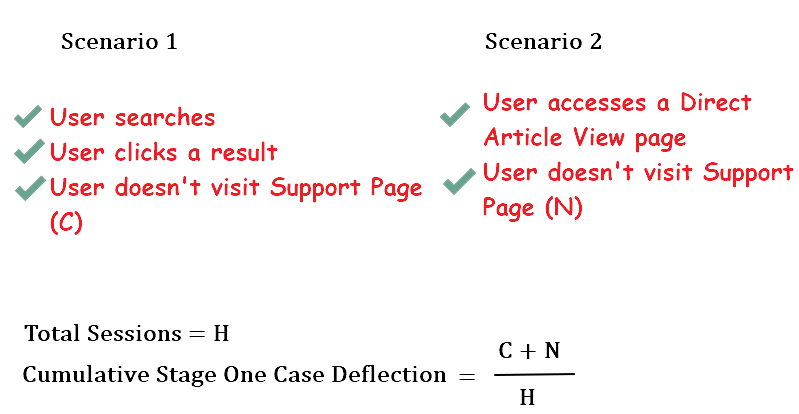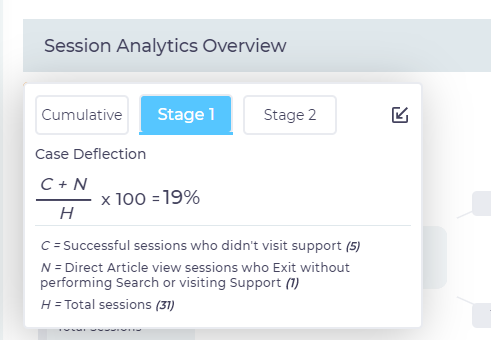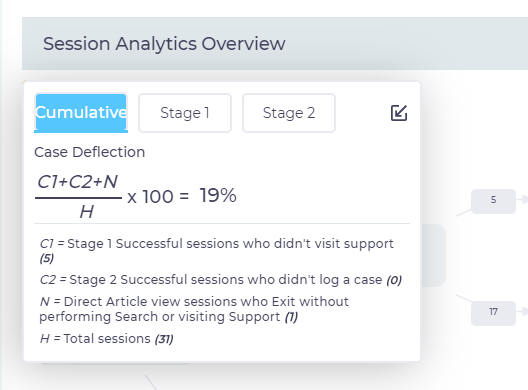Turn on Search Analytics
The Analytics Settings feature offers more than thirty reports, organized into three categories for:
-
Community Managers
-
Content Teams
-
Support Teams
To quickly set up analytics, select the category that best matches your role. If none apply, refer to the SearchUnify documentation on analytics to determine the reports you need.
NOTE.
You can customize your selection by picking reports individually. For example, after selecting Community Managers, you can remove or add specific reports as needed.
Activate Search Analytics
- Open a search client for editing and go to Analytics Settings.
-
Select the reports you want to enable. Reports can be selected individually or by category.
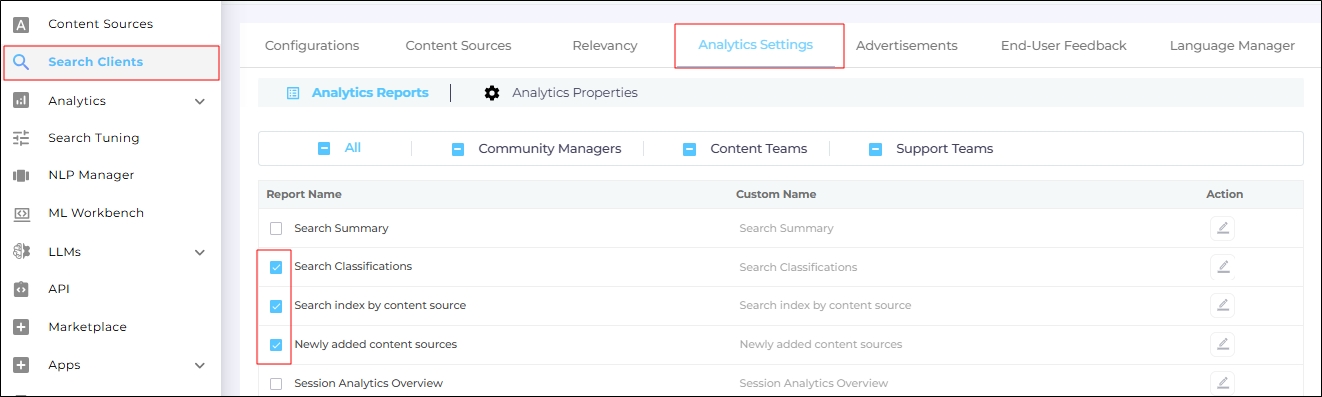
Fig. A snapshot of the Analytics Settings feature.
- Scroll down and click Save.
Change Report Labels
Customizing report labels has both advantages and disadvantages.
Pros:
-
Flexibility: You can align report names with the terminology used across your organization.
-
Consistency: If your team refers to a content source as a "data repository" or "server," renaming Search Index by Content Source to "Search Index by Data Repository" or "Search Index by Server" can make the transition to SearchUnify smoother.
Cons:
-
Potential Confusion: Custom labels may make it harder to search official documentation, participate in the SearchUnify community, or communicate with the SearchUnify support team.
-
Workaround: To avoid confusion, use Report Names instead of Custom Names when seeking support or referencing documentation.
Changing a Report Label
- Click the Edit button.
- In the Custom Name column, enter a new label. Example: Renaming Search Summary to "Search Overview."
- Click Save to apply the changes.
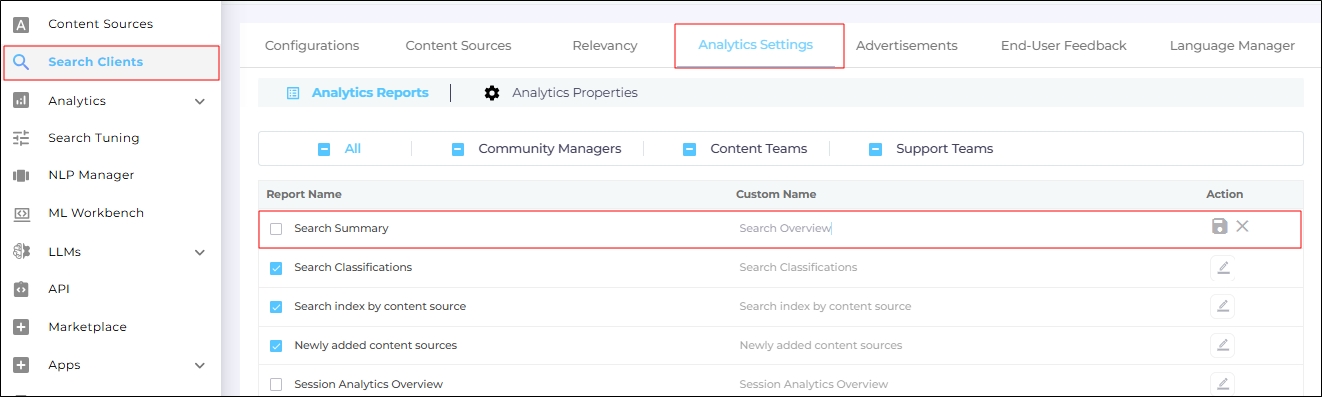
Fig. A snapshot of the Analytics Settings tab.
Track Case Deflection with Analytics Properties
When users fail to find an answer through search, they often attempt to log a support ticket. Most organizations have a dedicated page for submitting tickets, referred to as a Case Creation Page in SearchUnify.
SearchUnify can track case deflection on a Case Deflection Page, provided it has been set up correctly.
- Navigate to Analytics Properties.
- Enter the Case Creation Page URL in the Support Page URL field.
- Toggle Show Stage 2 Deflection (Case Form Page) to the right.
- Click Save to apply changes.
NOTE.
If your organization has multiple Case Creation Pages, you can enter a regex pattern in the Support Page URL field to track case deflection across all of them.
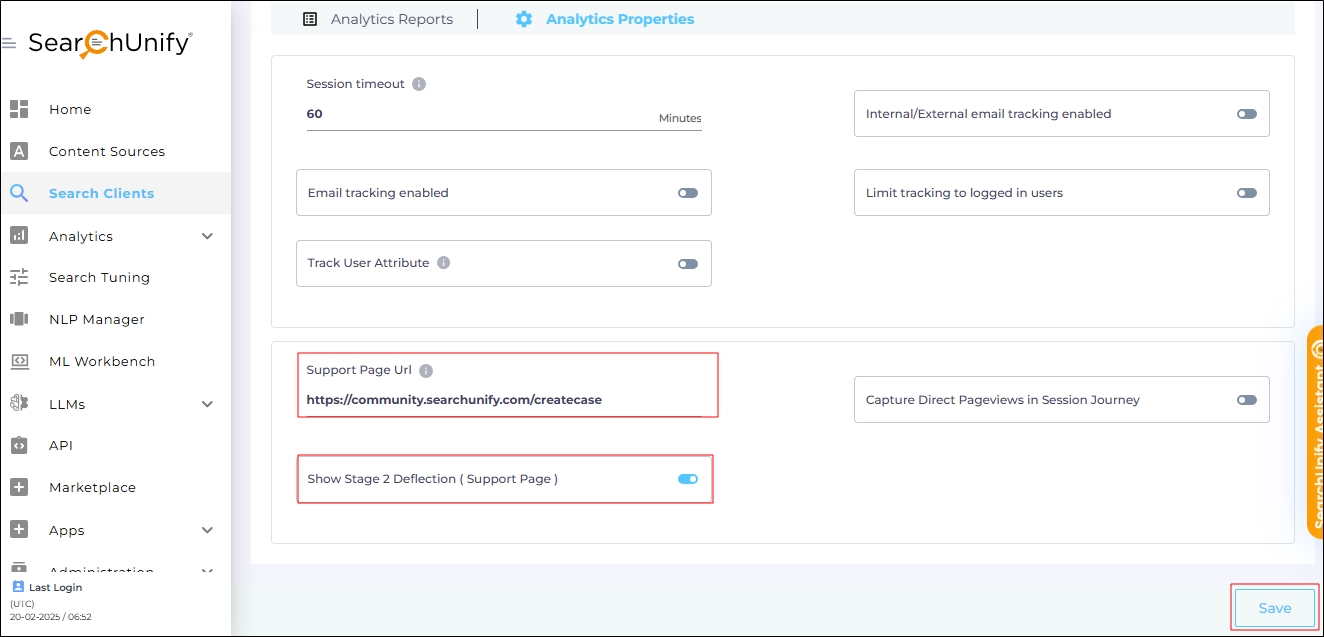
Fig. A snapshot of the Analytics Properties configuration.
Decide When Sessions Expire
By default, a search session expires after 60 minutes of user inactivity. However, this timeout value can be adjusted.
-
Enter a value between 1 and 60 minutes in the Session Timeout field.
- Click Save to apply changes.
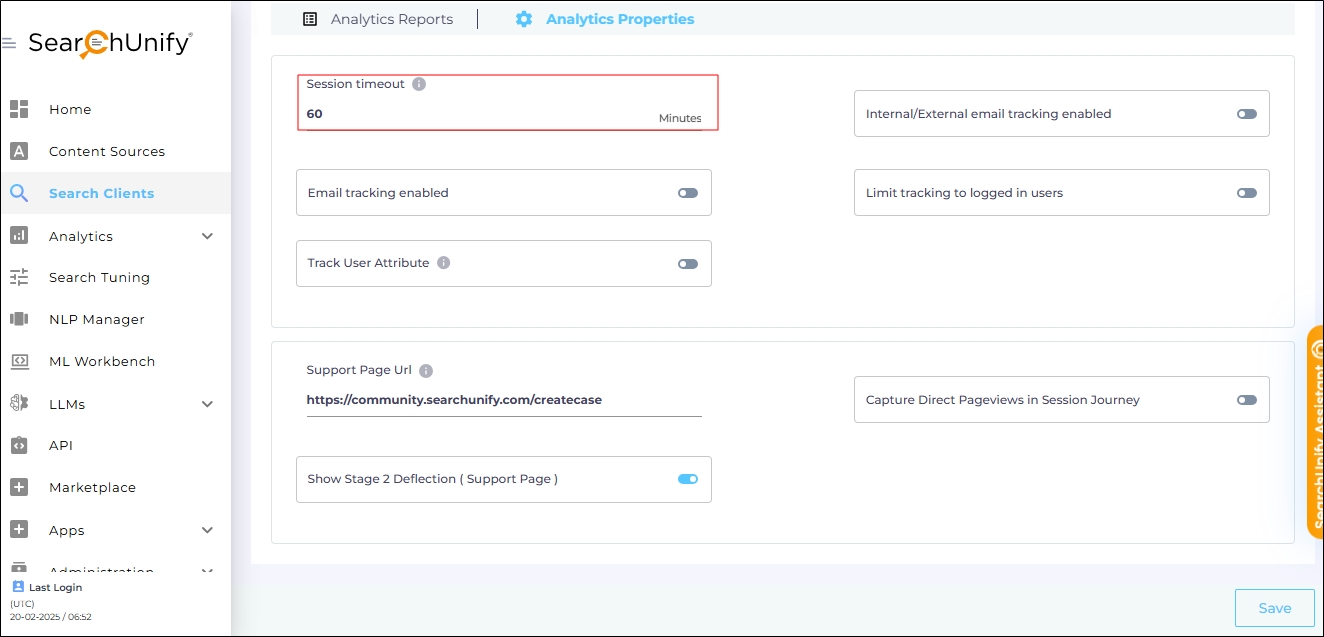
Fig. A snapshot of the Analytics Properties configuration.
Map Session IDs with Emails
Each search session is captured and stored with a unique Session ID. You can link these Session IDs to user emails for better tracking.
- Install the Email Tracking add-on. Refer to Map User IDs with Emails for setup instructions.
-
Toggle Email Tracking Enabled to the right.
- Click Save to apply changes.
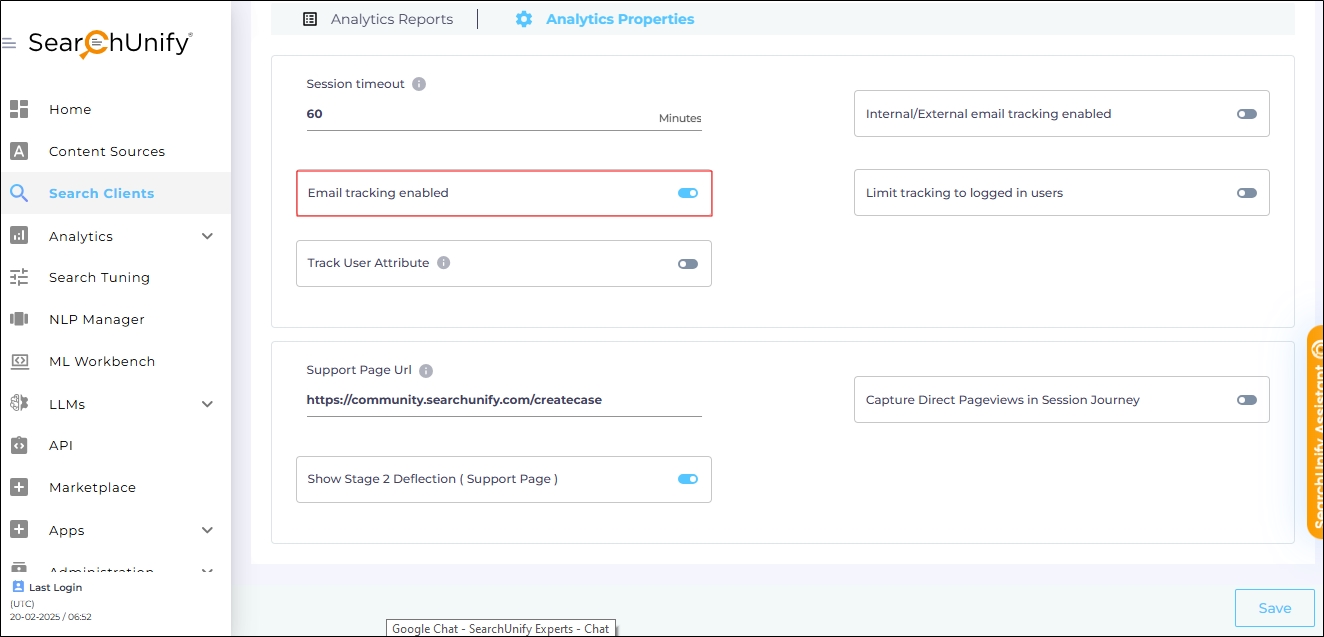
Fig. A snapshot of the Analytics Properties configuration.
Track User Activity: Internal, External, and External Only
Admins can filter Search Analytics data based on four user types:
-
Internal Users. Logged-in users with a company domain email (e.g., user@yourcompany.com).
-
External Users. Logged-out users or users logged in from an external domain (e.g., user@othercompany.com).
-
External-Only Users. Users who never log in with a company domain email during a session.
-
All Users. Includes both internal and external users.
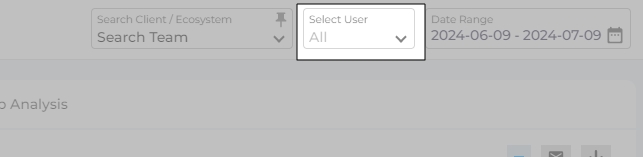
Fig. A snapshot of the Select User menu.
Understanding Hybrid Sessions
A hybrid session occurs when a user logs in or out during a session. If an internal user logs out or an external user logs in mid-session, some activities are recorded under different user types.
How to Filter User Activity Data:
-
Toggle Internal / External Email Tracking Enabled.
-
Enter your company domain name in the Domain Name field (e.g., searchunify.com).
-
Select a user type from the Select User dropdown:
-
Internal. Includes internal-only and hybrid sessions.
-
External. Includes external-only and hybrid sessions.
-
External-Only. Includes only external sessions (hybrid sessions are excluded).
-
-
Click Save to apply changes.
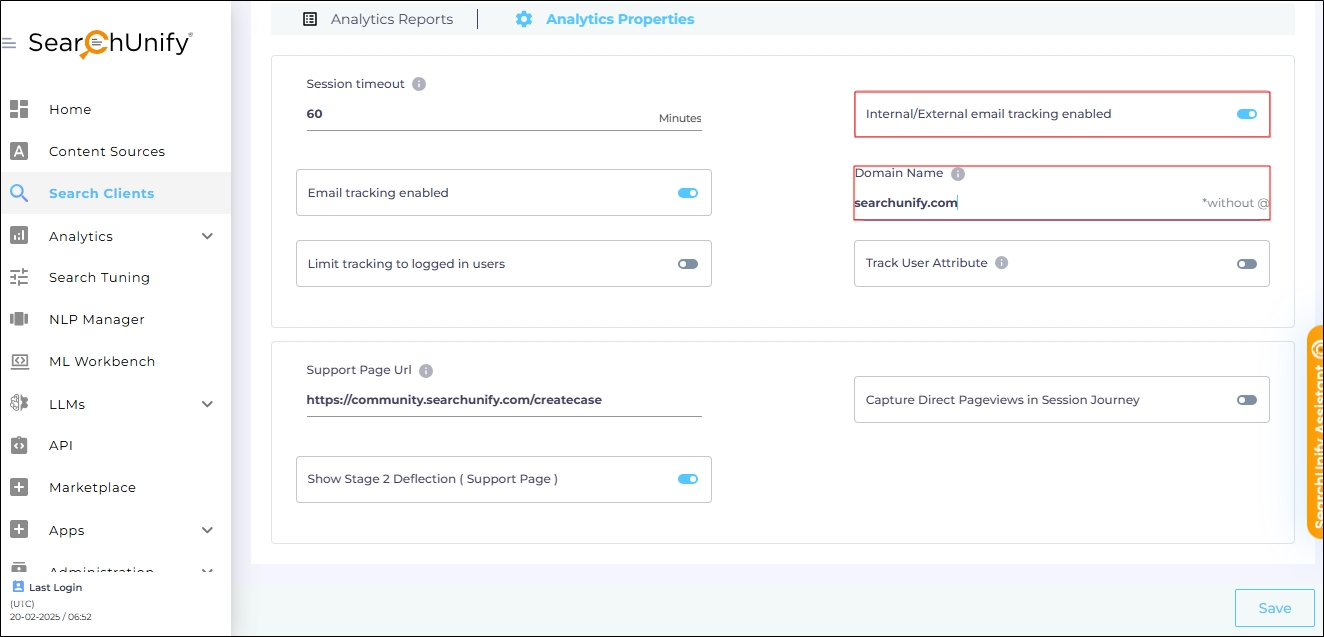
Fig. A snapshot of the Analytics Properties tab in Analytics Settings.
NOTE.
Internal, External, and External-Only user tracking only works on gated platforms. If your search client is publicly accessible, enabling this feature will not impact analytics data.
Filter Analytics Data for Custom Metrics: Track User Attribute
NOTE.
Track User Attribute works only for logged-in users.
Each organization has its own list of metrics for tracking. The metrics can be anything. They can be security groups, products, teams, or other attributes.
SearchUnify allows admins to add and track custom user attributes in search sessions, alongside standard events like clicks, searches, and page views.
-
Open Search Clients and navigate to Analytics Settings.
-
Click Analytics Properties.
-
Toggle Track User Attribute to the right.
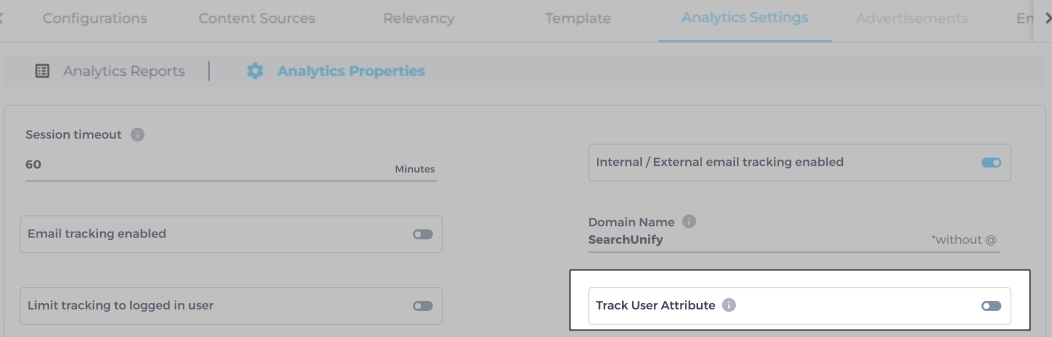
Fig. A snapshot of the Analytics Properties tab in Analytics Settings.
-
After enabling Track User Attribute, a dialog box appears with two fields:
Label. The category name that appears in Search Analytics reports.
-
Labels categorize data for easier filtering.
-
You can activate, deactivate, or edit labels anytime, with changes reflected immediately in reports.
-
If a label has more than five values, a search box appears in reports for easier filtering.
-
Last Selection allows you to apply previously selected values to a report.
Variable. The JavaScript function that captures values for the Label.
-
A JavaScript developer can use window.object to store user attribute values.
-
The Variable fetches these values and associates them with the Label.
Example: If window.product captures product usage data, it can be linked to the Product label.
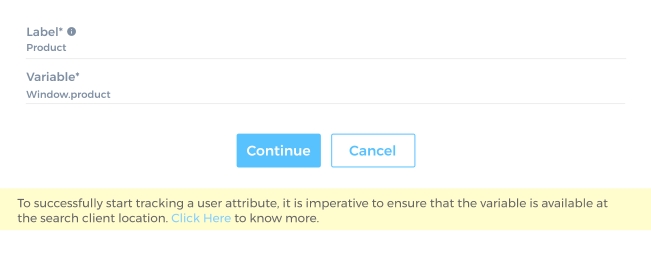
Fig. A snapshot of the Track User Attribute configuration dialog.
-
-
Enter values for the Label and Variable, then click Continue.
Capture Direct Page Views in Session Journey
NOTE.
To enable Direct Page Views, a tracking script must be inserted into your platform. Contact customer support before activating this feature.
Direct Page Views capture visits from users who access a page through means other than search. Users may land on an article by:
-
Clicking a bookmarked link
-
Opening an email-shared article
-
Navigating to an article from the trending list on the homepage
Articles accessed through these methods, but not through search, are classified as Directly Viewed Articles.
NOTE.
If a user directly visits a page and then starts searching using the search bar, the visit is considered part of a search session and is not counted as a Direct Page View.
SearchUnify allows you to measure Stage One and Cumulative Case Deflection for these articles. To enable this feature:
-
Navigate to Search Clients > Edit > Analytics Settings > Analytics Properties.
-
Enable Capture Direct Pageviews in Session Journey.
Fig. A snapshot of the Capture Direct Pageviews in Session Journey toggle in Analytics Settings.
-
Turn on Show Stage 2 (Case Form Page) Deflection and enter the Support Page URL in the designated field.
Fig. A snapshot of the Support Page URL field and Show Stage 2 Deflection (Support Page) toggle in Analytics Settings.
-
Check Cumulative and Stage 1 under Add Direct Pageview Counts to Case Deflection Formula.
Fig. A snapshot of the Add Direct Pageview counts to Case Deflection Formula configuration on Analytics Settings.
-
Define the URL structure for your articles. Use:
Salesforce:
<SF_community_address/article/{{URL Field}}Other search clients:
./articleFig. A snapshot of the Define Regex field in Analytics Settings.
Impact of Direct Page Views on Case Deflection
Stage One Case Deflection
Direct article views only influence Stage One Case Deflection.
They do not affect Stage Two Case Deflection, and the report remains unchanged regardless of whether Direct Article Views are enabled.
Once Direct Page View is enabled, changes occur in the Stage One and Cumulative Deflection tabs:
-
Any session where a user searched and clicked on a result or accessed a Direct View article but did not visit support is counted as Stage 1 Case Deflection with Direct PageViews.
-
There are only two possible scenarios in this case.
Fig. A figure outlining the differences between Stage One and Stage Two deflection.
A key difference between Stage One Case Deflection and Stage One Case Deflection with Direct Page Views is the denominator in the case deflection formula:
-
Stage One Case Deflection uses Search Sessions as the denominator.
-
Stage One Case Deflection with Direct Page Views uses Total Sessions as the denominator.
The symbol used to represent them is in both scenarios.
Fig. A snapshot of Session Analytics Overview report.
The formula for Stage One Case Deflection with Direct Page Views is:
Example Calculation:
Total Sessions = 31
Stage 1 Successful sessions who didn't visit support = 5
Direct Article view sessions who Exit without performing Search or visiting Support = 1
Fig. A snapshot of the Session Analytics Overview dialog.
Cumulative Case Deflection
Direct Page Views also impact Cumulative Case Deflection. In this case, all deflections in Stage 1 with Direct Article Views and Stage 2 are summed and divided by Total Sessions.
The formula is:
Fig. A snapshot of the Session Analytics Overview dialog.
Cumulative True Deflection
The formula for the Stage 1 True Deflection (available in 25 'Q1 and later releases) is:
The key terms are covered in Analytics Settings.
Impact of True Deflection on Stage 1 Case Deflection
Beginning with the Q1 '25 release, the End-User Feedback feature has been enhanced. Admins using the new feature can choose between:
-
The old formula for calculating Stage 1 deflection
-
The new formula for calculating True deflection
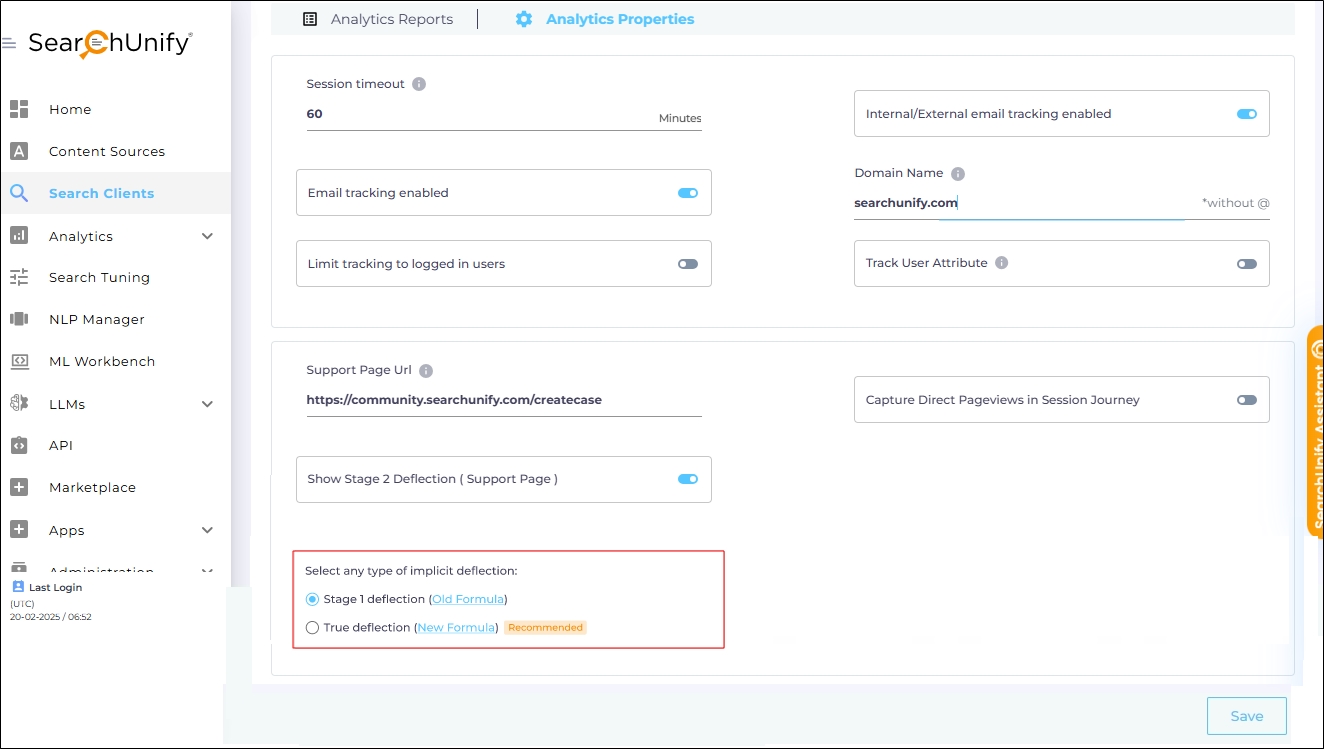
The old formula has been described in Session Analytics Overview report. This section covers the new formula.
Key Terms
The key terms to understand True Deflection and its impact on Stage 1 case deflection.
-
Viable Search Visits with Clicks (VSV)
-
Total sessions in which users clicked on search results and found them useful.
-
Formula:
-
-
Total Clicks: The sum of all the clicks in all the sessions on a selected search client in the given time period.
-
Unuseful Clicks: On the search results page, users can rate search results by selecting "Yes," "No," or "Too early to comment." The total number of unhelpful clicks is the sum of "No" and "Too early to comment" responses.
-
-
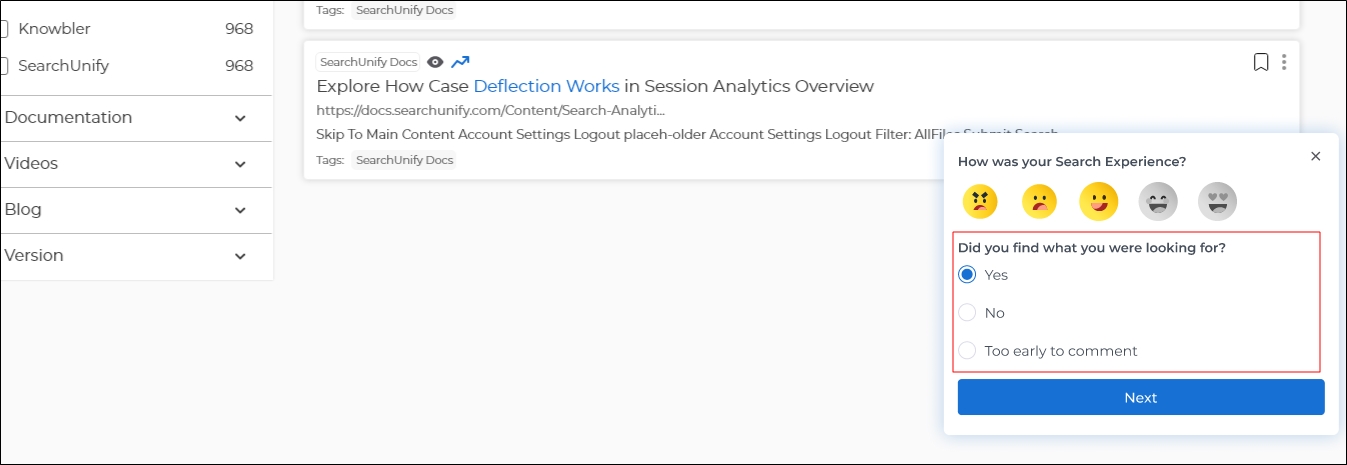
-
Fig. A snapshot of the feedback widget where a user can rate the relevancy of search results.
-
Self-Service Success Rate (SSSR)
-
The ratio of useful answers to the total number of answers.
-
Formula:
-
Total Answers: On the search results page, users can rate search results by selecting "Yes," "No," or "Too early to comment." Total Answers is the sum of all responses.
Useful Answers: On the search results page, users can rate search results by selecting "Yes," "No," or "Too early to comment." Total Answers is the sum of all “Yes” responses.
-
-
-
Fig. A snapshot of the feedback widget where a user can rate the relevancy of search results.
-
Useful Search Visits (USV)
-
It is obtained by multiplying VSV with SSSR.
-
Formula:
-
Self-Solve Volume (SSV)
-
It is obtained by subtracting the number of cases created in the past 24 hours from USV.
-
Formula:
-
Implicit Deflection Rate (IDR)
-
The ratio of users who would have contacted support if the issue weren't resolved.
-
Formula:
-
-
Contact Support: The total number of cases created in a given time period.
-
Total Responses: On the search results page, users can rate search results by selecting "Yes," "No," or "Too early to comment." Total Answers is the sum of all responses.
-
-
Implicit Deflection Volume (IDV)
-
It is obtained by multiplying SSV with IDR.
-
Formula:
Calculate Stage One Case Deflection
The formula for the Stage 1 Case Deflection, when True Deflection (available in 25 'Q1 and later releases) is turned on, is:
This formula is used to calculate the Case Deflection when Direct Page Views are turned off.
The second formula is used to calculate the Case Deflection when Direct Page Views are turned on.