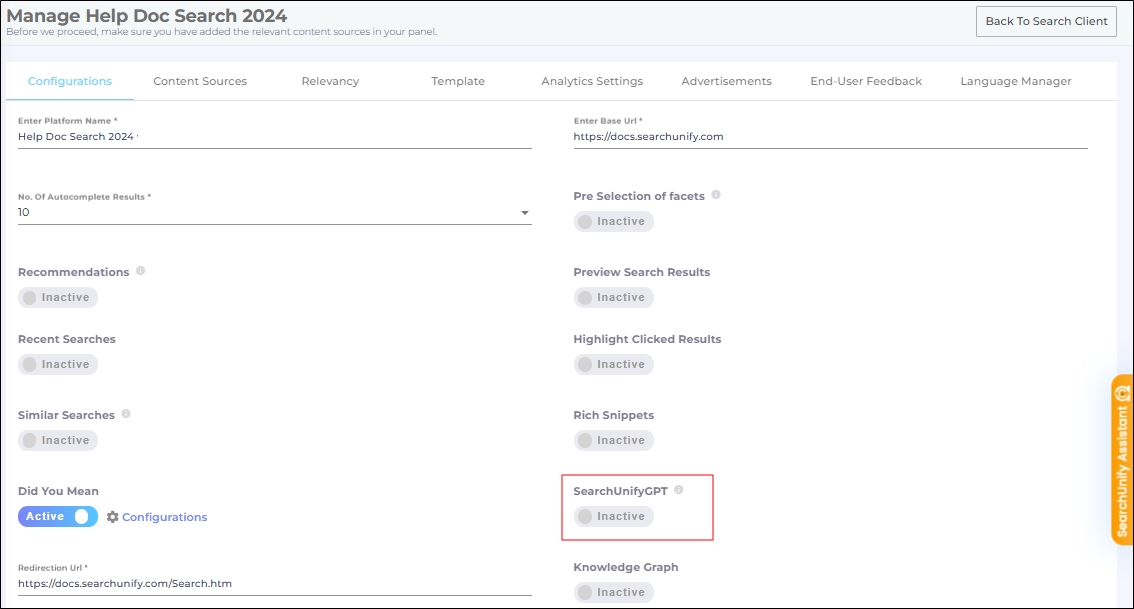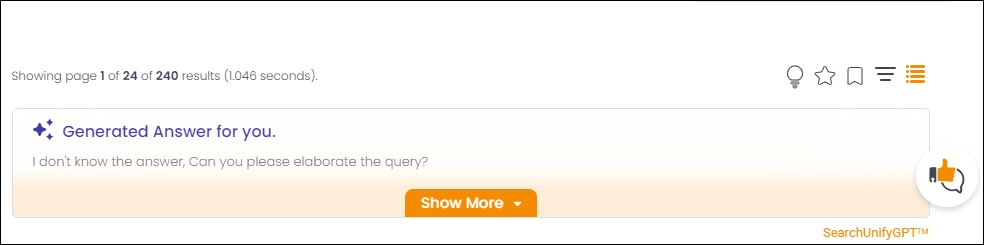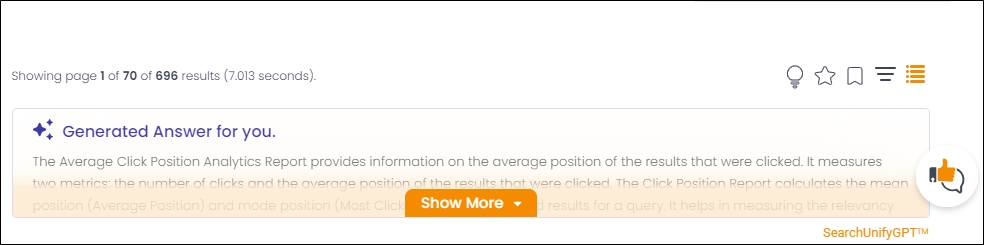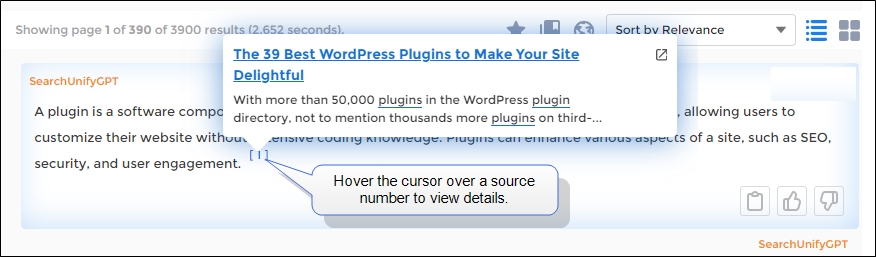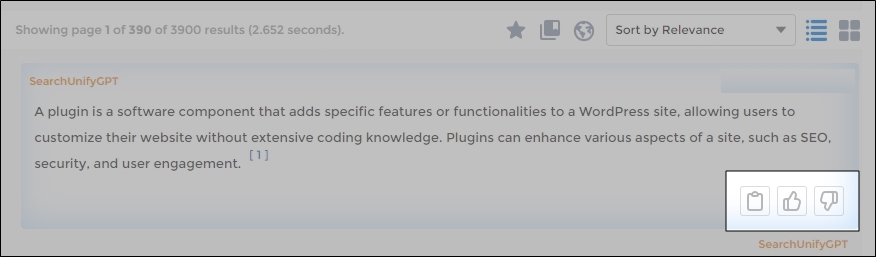Configure LLM Integrations
The LLM Integrations feature enables you to connect SearchUnify with a Large Language Model (LLM), such as OpenAI, enhancing the search experience with AI-powered responses.
PREREQUISITES
Before you connect SearchUnify to an LLM, you must have:
An active LLM account
A website Search Client or a Salesforce Communities Search Client
Configuration
-
In the Admin Panel, navigate to LLMs and expand Integrations.
-
The LLM Integrations screen has two sections:
-
SearchUnify Partner Provisioned LLM
-
Bring Your Own LLM
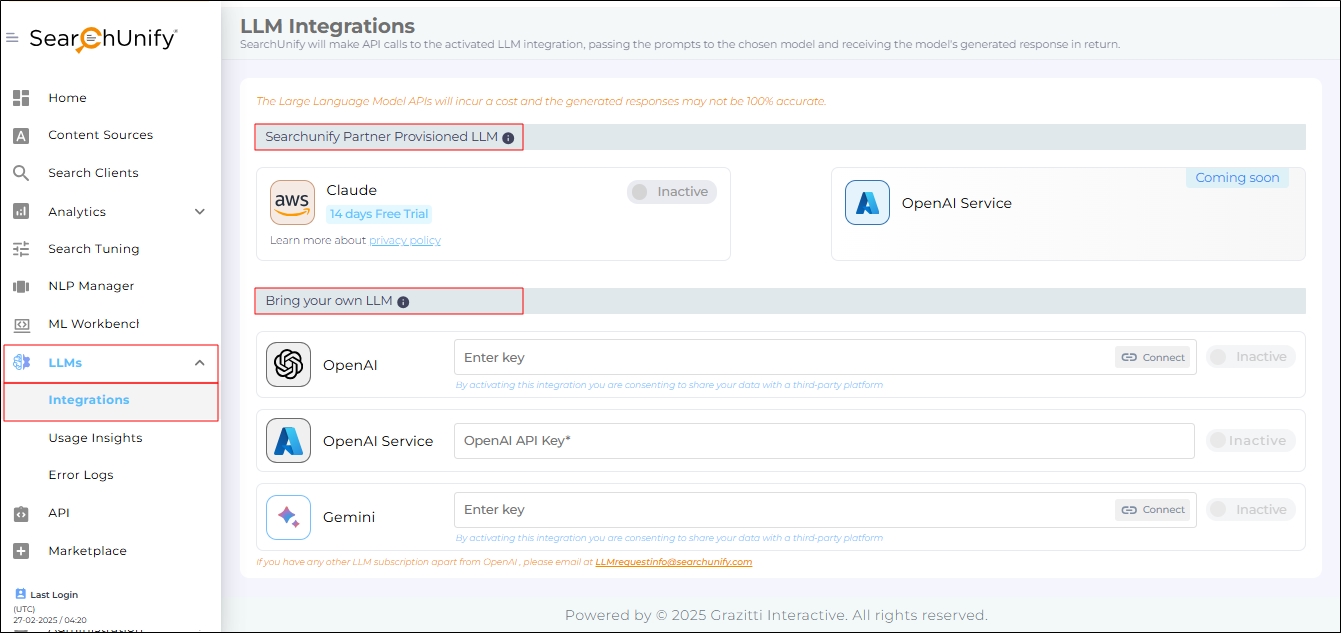
Fig. A snapshot of the LLM Integrations screen.
-
SearchUnify Partner Provisioned LLM
Partner provided LLMs ensure better data security than third-party LLMs and offer a trial period. The current options include:
-
Claude by AWS: It is now available with a 14-day trial. To obtain the authentications details to connect
SearchUnify with Claude, please get in touch with your IT or DevOps team or the person responsible for administering LLMs within your organization.
When the free trial expires, contact the SearchUnify team to continue using Claude.

Fig. The SearchUnify Partner Provisioned LLM section on the LLM Integrations tab.
-
OpenAI Service. This LLM will be removed from the SearchUnify Partner Provisioned LLM section in the upcoming releases.
Bring Your Own LLM
This section supports third-party LLM integrations. The supported LLMs include:
-
OpenAI
-
OpenAI Service
-
Gemini
Connecting OpenAI
To activate OpenAI, enter the API key. Then click Connect.
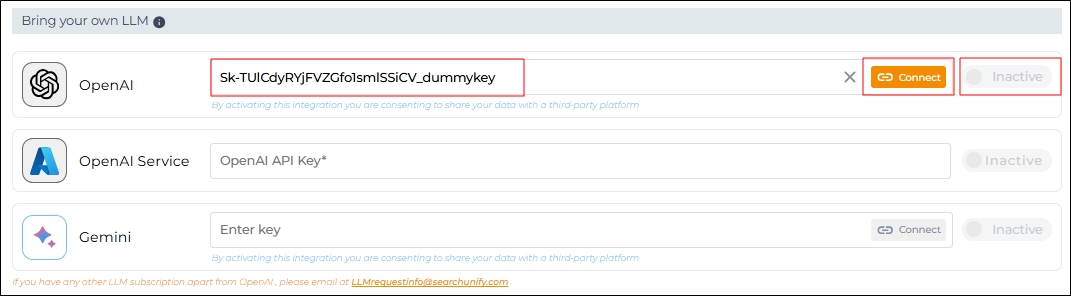
Fig. A snapshot of OpenAI activation.
Connecting OpenAI Service
To activate OpenAI, enter:
-
The Base URL for Azure OpenAI API access.
-
The Unique API Key for authentication.
-
The name of your Azure OpenAI deployment.
-
API version of Azure OpenAI.
Then click Connect.
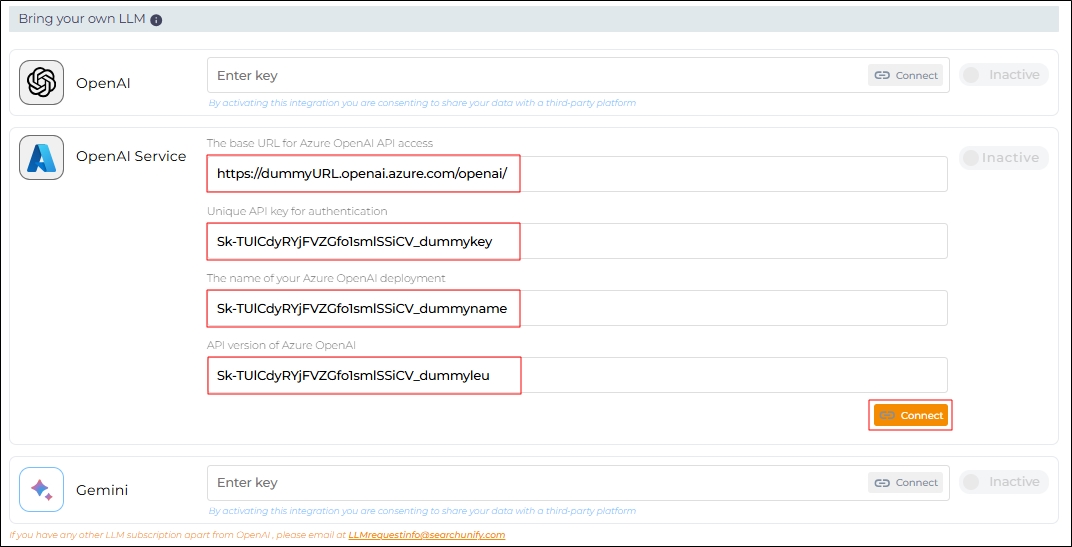
Fig. A snapshot of OpenAI Service activation.
Connecting Gemini
To activate Gemini, enter the API key and click Connect.
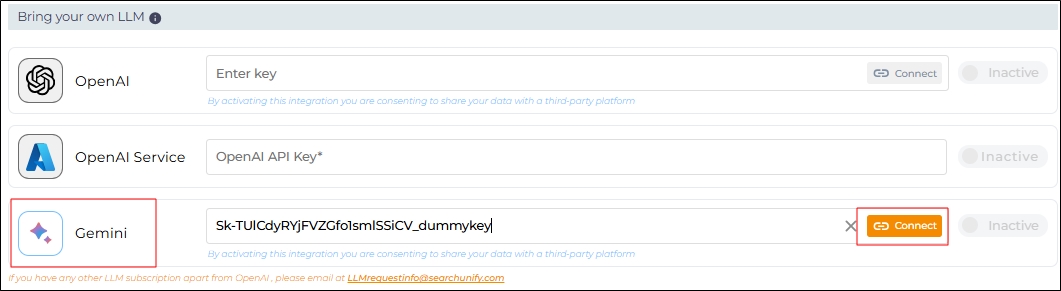
Fig. A snapshot of Gemini activation.
Establish a Connection with SearchUnifyGPT™
Once configured, click Activate to establish the connection.

Fig. A snapshot of an activated connection.
Activating SearchUnifyGPT™
Once you are connected to the LLM, you must activate the SearchUnifyGPT™ to enable the LLM-powered answer box.
-
In the Admin Panel, navigate to SearchUnify > Edit > Configurations.
-
Toggle on SearchUnifyGPT™.
-
Select your LLM.
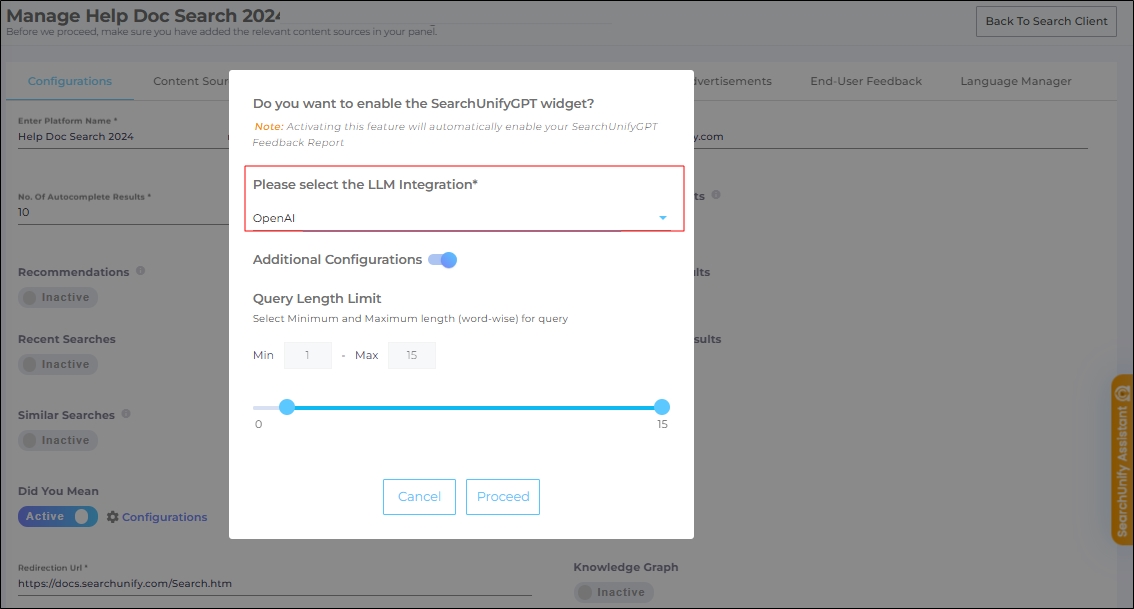
-
Configure Query Length Limit using the slider:
-
Minimum query length: 1 word(default).
-
Maximum query length: 6 words (default).
-
You can adjust these values as needed for your instance.
Example:
If the minimum value is 5 and maximum value is 12, then SearchUnifyGPT™ will be triggered only when a search query is 5 words or longer but 12 words or shorter.
For example, a query like[set up Salesforce content source] will display an answer in the SearchUnifyGPT™ widget but a query like[set up Salesforce] won’t return an answer.
Stopwords are not ignored. It means that for SearchUnifyGPT™, a query like [salesforce is a content source] consists of 5 words.
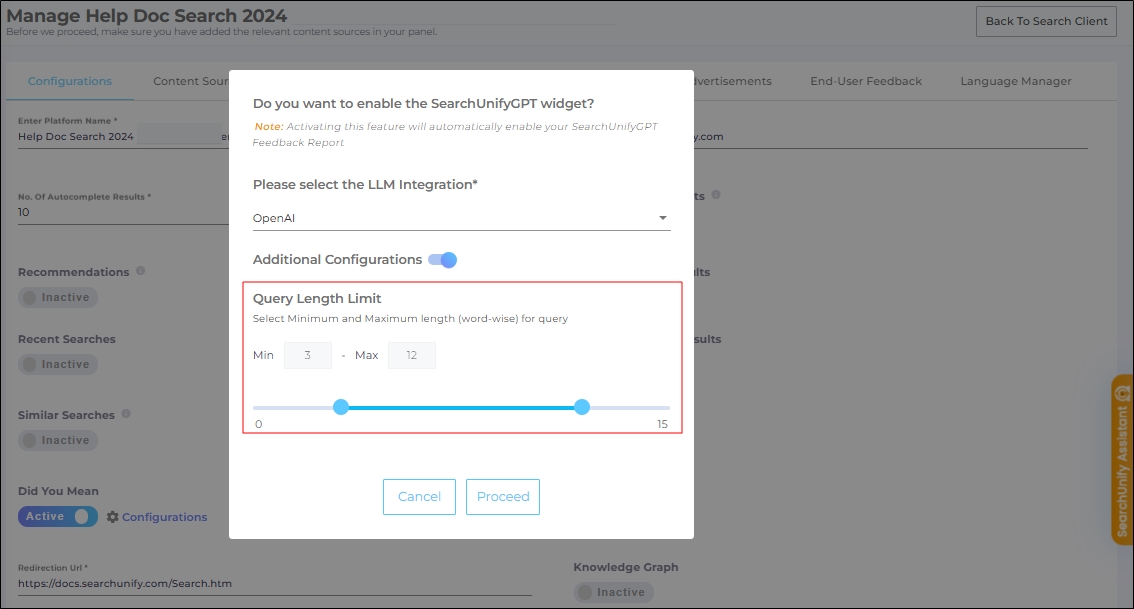
-
-
Click Proceed to save your settings.
Using the SearchUnifyGPT™ Answer Box
NOTE.
SearchUnifyGPT™ works for Salesforce Console, Khoros, Salesforce Communities, Zendesk, and all website search clients.
Once you have connected to an LLM and activated SearchUnifyGPT™, the LLM-powered answer box will appear before the search results. The text in the box changes when you apply facets. But the text doesn't change after page two and beyond. You won't see SearchUnifyGPT™ upon running an empty search.
Fig. A snapshot of an answer generated in SearchUnifyGPT™ .
Users can view the complete answers by clicking Show More.
Fig. A snapshot of the Show More button on SearchUnifyGPT™.
The sources used to generate the answer are listed in the widget. The users can hover the cursor over a source number to view details.
Fig. A snapshot of the link details dialog, when the cursor is over a reference.
The users can share feedback on the accuracy of the data in the widget using the thumbs-up-and-thumbs-down feature. The feedback is captured in the SearchUnifyGPT™ Feedback Report.
Long answers in the widget can be copied using the Copy button.
Fig. A snapshot of the copy text, thumbs up answer, and thumbs down answer buttons on SearchUnifyGPT™.
Known Issues
As a search user, you may encounter one of these issues:
-
NewLine characters: The SearchUnifyGPT widget may display new line characters in the search results.
-
Code printing: The widget may print code instead of generating natural language text.
-
Case file and case form (SF) incompatibility: The widget does not work with case files or case forms on Salesforce Communities.