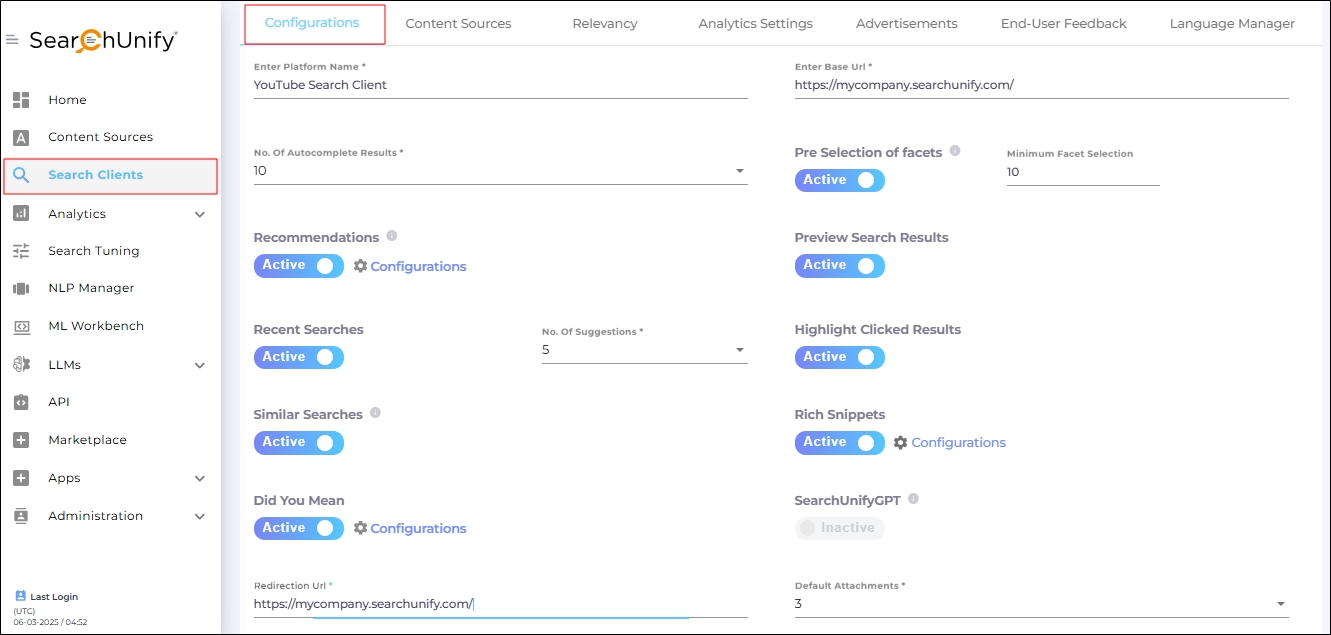Basic Search Client Configurations
Search client configurations enable admins to customize the main search page. Features such as typeahead, search recommendations, and displaying a knowledge graph can be activated here. Each feature is explained in detail below.
Fig. A snapshot of the Configurations tab in Search Clients.
This following configurations are available:
-
Enter Platform Name: Edit the name of a search client to make it more descriptive.
-
Enter Base URL: The Base URL is the login page of your SearchUnify instance.
-
No. of Autocomplete Results: Select the maximum number of results in autocomplete.
-
Pre-Selection of Facets: Pre-selection of facets automatically applies filters to searches.
-
Recommendations: Recommendations suggest related content on Search Results Pages and Content Pages.
-
Preview Search Results: When Preview Search Results is turned on, users can click the Preview icon to view results in a small pane without navigating away from the search results page.
-
Recent Searches: Recent Searches stores a history of search queries in the browser’s cache.
-
Highlight Clicked Results: Change the color of visited links to help users avoid revisiting already viewed results.
-
Similar Searches: Similar Searches suggests keywords based on other users’ search behavior.
-
Did You Mean: This feature corrects misspelled queries and offers relevant suggestions.
-
Rich Snippets: This feature enriches user experience when an end-user wants definitions, tips from instructional articles, images, and videos right on the search results page.
-
SearchUnifyGPT™: A generative AI widget that enhances the search experience by delivering highly relevant and informative results.
-
Summarize Results: A generative AI feature that enhances the search experience by summarizing search results, thereby helping users to quickly grasp the key points from search results, saving them time and effort.
-
Redirection URL: The Redirection URL takes users from the search page on the home page to the search results page.
-
Default Attachments: SearchUnify admins can select the maximum of attachments visible on the search clients page. By default, this limit is set to three.
-
Customize Console Search Client: Configure article sharing settings in Salesforce Console.