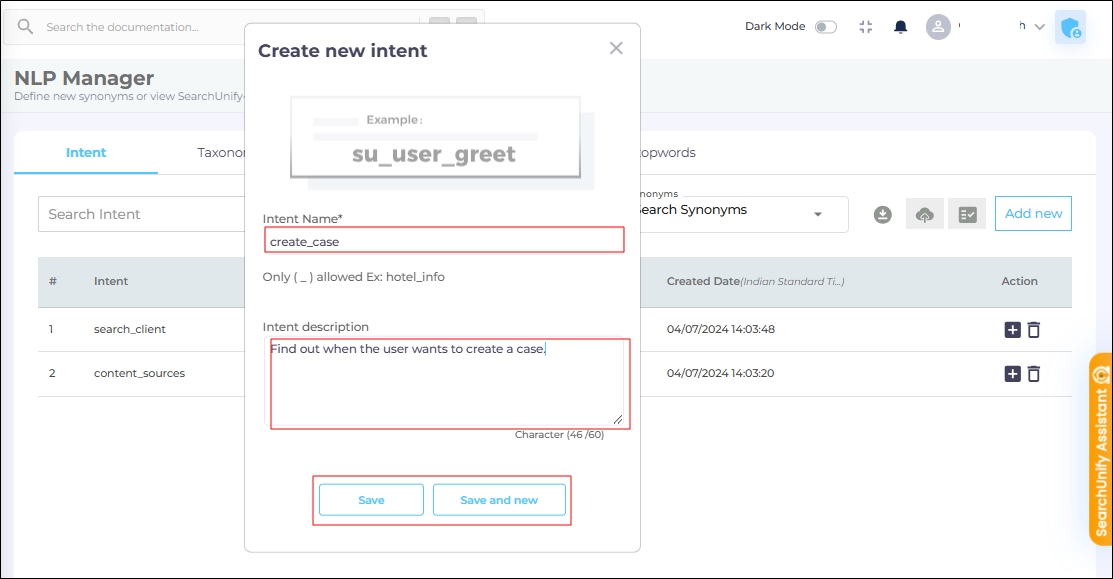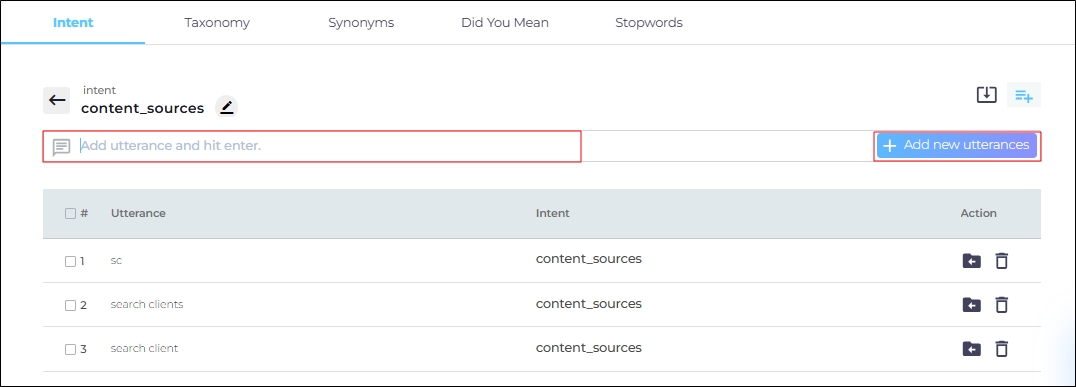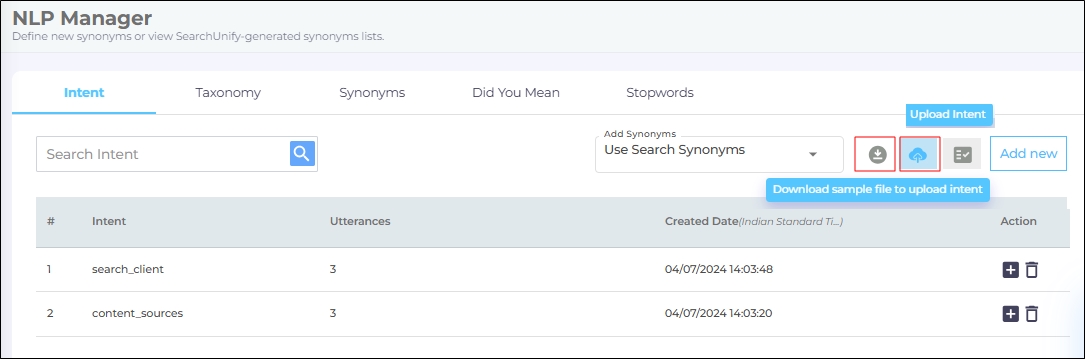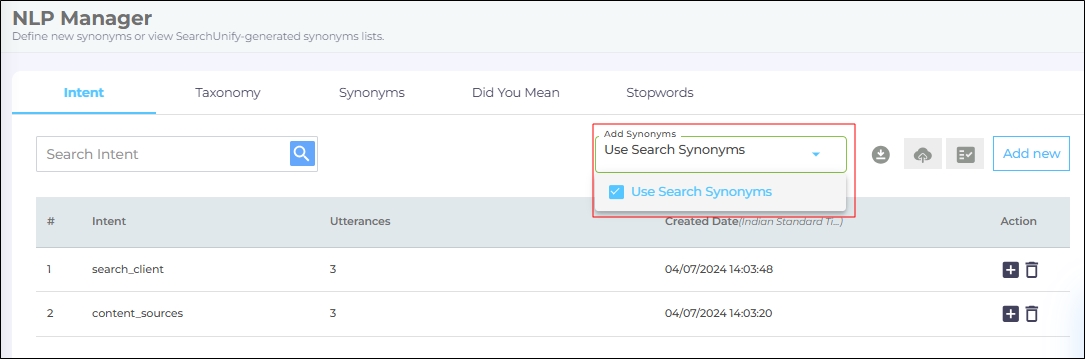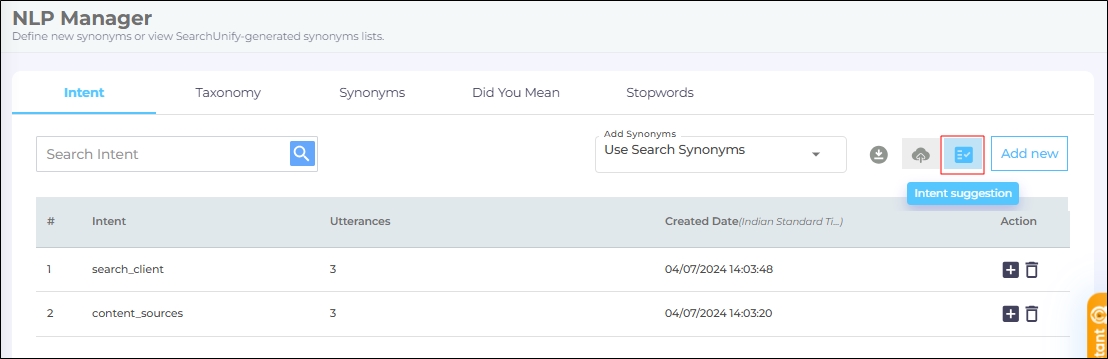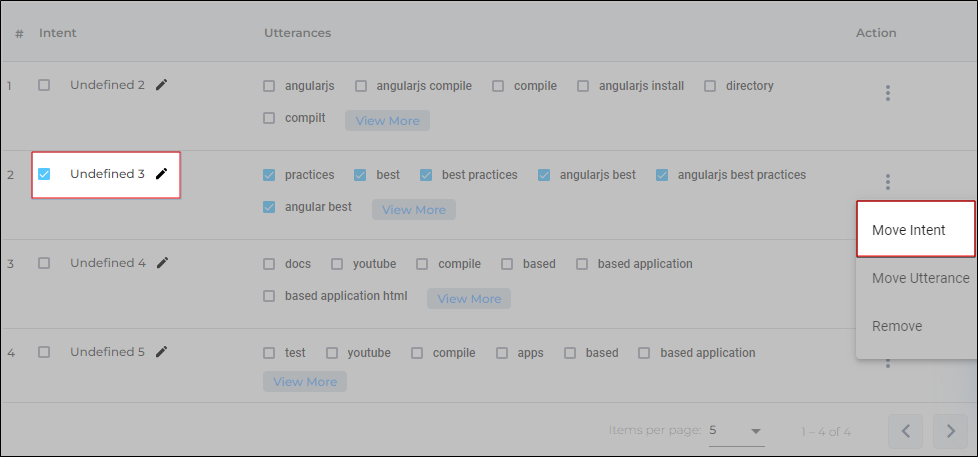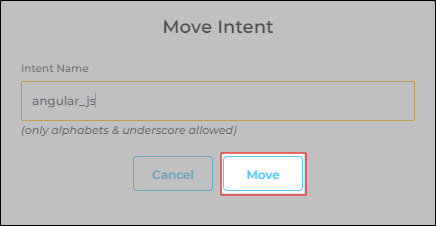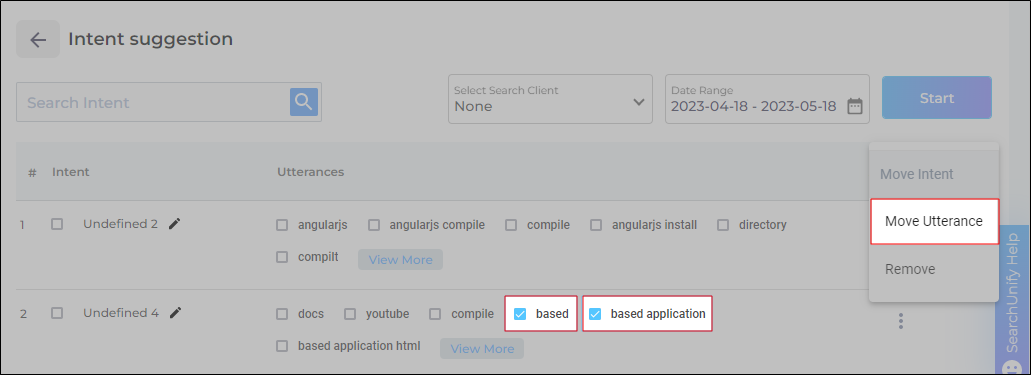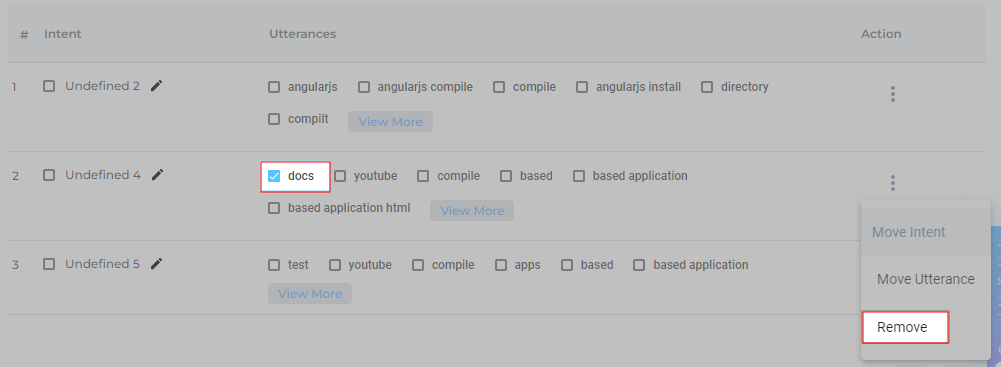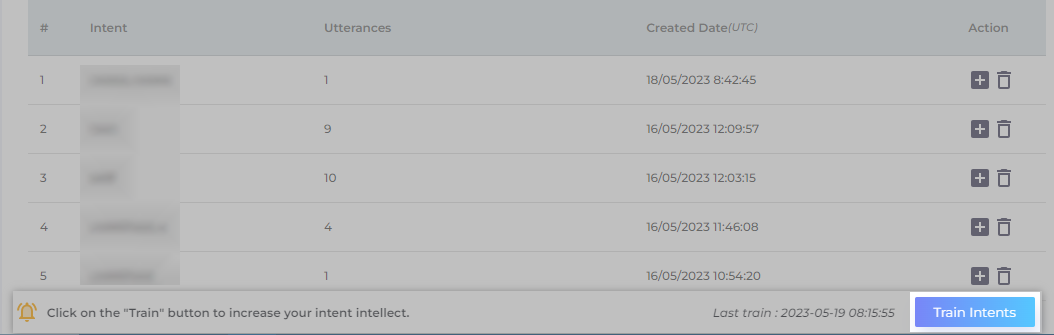Add and Import Intents and Utterances; Use Smart Suggestions
Under the Intent tab in NLP Manager, admins can add new intents and associate utterances with them. Additionally, there is an option to import intents and utterances in bulk.
With Smart Suggestions, user search queries are analyzed and grouped into intents and utterances. By incorporating these results into the search algorithm, admins can configure responses to match user intent rather than relying solely on keywords. The trained data for intents can also be extended to Intent Tuning for further refinement.
Add Intent
-
Navigate to NLP Manager > Intent and click Add New.
-
A dialog box will appear. Fill in the Intent Name and optionally provide an Intent Description.
-
Click Save to create the intent. Alternative, click Save and new to add more intents.
Add Utterances
-
Click on the intent to which you want to add utterances. Alternatively, you can use
 in the Action column.
in the Action column. -
Enter an utterance in the text box and click Add New Utterances to save it.
IMPORTANT: Do not use underscores in utterances.
NOTE:
For machine learning algorithms to function effectively, each intent should have at least five distinct utterances.
When editing an existing intent, NLP Manager can suggest additional utterances.
Fig. The Utterance Suggestions from the NLP Manager.
Import Intents
To add intents in bulk:
-
Download the sample file provided by clicking Download Sample File. The file contains the required format for intents.
-
Create a new file with your intents and upload it using Upload Intent.
Fig. A snapshot of the Download Sample File and Upload Intent buttons on the Intent screen.
Expand Utterances with Use Search Synonyms
When enabled, this feature considers synonyms of any utterance from Search Synonyms as additional utterances.
Example:
If the utterance "SU" is linked to the intent "Cognitive Search" in NLP Manager, and "SU" has a synonym "SearchUnify" in Search Synonyms, both "SU" and "SearchUnify" will be treated as utterances for the intent "Cognitive Search".
Fig. The Use Search Synonyms checkbox on the Intent screen.
Delete Intents or Utterances
-
Deleting an Intent:
-
Click the delete icon in the Action column for the respective intent.
-
Deleting an Utterance:
-
Locate the utterance within the intent, then click the delete icon to remove it.
If all utterances are deleted under an intent, the intent will also be automatically deleted.
Intent Suggestions
Admins can use Intent Suggestions to get AI-powered recommendations for adding new intents and utterances or enhancing existing ones. NLP Manager can suggest up to 30 utterances per intent.
Fig. A snapshot of the Intent Suggestions button.
Create New Intents from Suggestions
-
Select the suggested intent.
-
Click the three dots in the Action column and choose Move Intent.
Fig. The intent Undefined 3 has been selected.
-
All associated utterances will be selected automatically when you check an intent.
-
Provide a name for the new intent and click Move.
Add Suggested Utterances to an Intent
-
Select the utterances you want to add.
-
Click the three dots in the Action column and choose Move Utterance.
Fig. The utterances based and based application have been selected.
-
Select the target intent and click Move to link the utterances.
Delete Suggested Intents or Utterances
-
Select the intent or utterance(s) you wish to remove.
-
Click the three dots in the Action column and select Remove.
Fig. The utterance docs has been selected for removal.
Train Intents
This step is essential. Any additions or updates made to the intents or utterances must be trained to take effect. Click Train Intents to ensure the system processes the latest data.
Fig. A snapshot of the Train Intents button.
While it's not necessary to retrain intents if no updates are made, periodic training can help maintain performance and consistency, especially if it has been a while since the last modification.