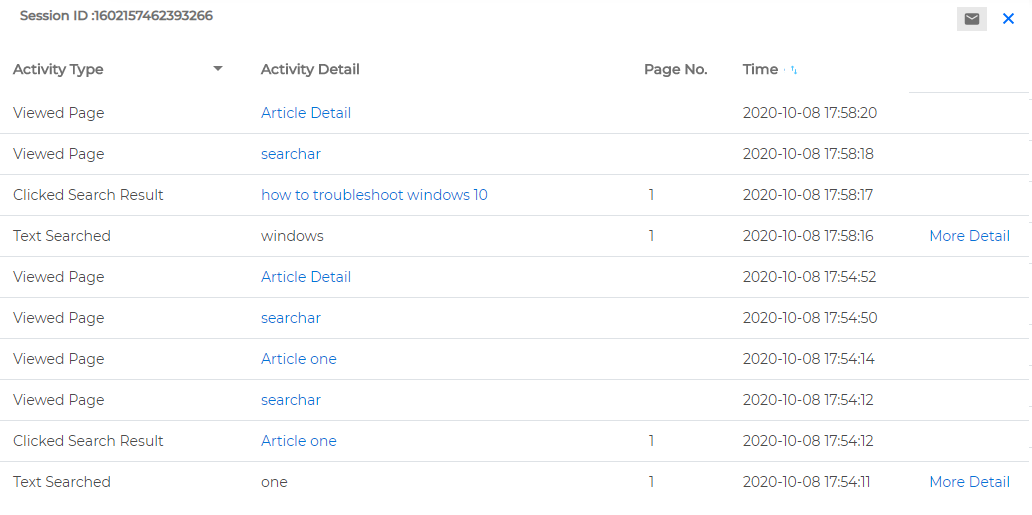Session Tracking Details
The Session Tracking Details report enables Instance Managers (Moderators, Admins, and Super Admin) to view user activity on a search client. The activity is divided into sessions, each of which has a unique ID (Session Identifier). In the report, the sessions are arranged in chronological order; the latest being the first in the list. Besides session start time and session end time, other activities monitored are:
- Email: The user email. The field can be blank on non-gated platforms and for external users. For details, go to Map User IDs with Emails.
- Internal User: The user type which distinguishes employees and partners (internal users) from customers (external users).
- Searches: The total number of searches in a session
- Clicks: The total number of clicks in a session
- Cases Logged: The total number of cases logged in a session
- Support Visit: The field value is "Yes" when a user contacts support during a session
- Start Time: The time (UTC) when a session kicks off
- End Time: The time (UTC) when a session concludes
The last five activity columns (Searches, Clicks, Cases Logged, Support Visit, Start Time, and End Time) are sortable. The rows can be rearranged by the number of searches; both in their increasing and decreasing order.
The number of sessions on a popular search client can quickly run into thousands. To make an admin console user’s job easier, SearchUnify provides two navigation tools: Search Box and Apply Filters.
Search Box
You can pull up relevant sessions from the search box in three ways:
- All Text. The default option. It is to be used when you have a query and are interested in finding out the users or the sessions who have looked up that query. To use, write your query in the search box and hit Enter. The report pulls up sessions in which the query is looked up. Exact Match is turned on by default in All Text search. To deactivate, simply uncheck it. Deactivation is valid for a session. The next time you log in, you will find a turned on Exact Match again. Checking and unchecking Exact Match changes search results immediately.
- Session ID. This option comes in handy when you have a session ID and are interested in viewing the user journey in that particular session. To use, select Session ID from the dropdown, write a session ID, and click Enter. The report will pull up the session.
- Email . This option is to be used when you are interested in the sessions of a user. To use, select Email from the dropdown, write the user's email, and click Enter. The field supports partial email search, so that you can look up sessions from a domain, such as @searchunify.com, by searching @searchunify.com. The field also supports full and partial local-part search, which means that catsrule@searchunify.com and catsrule@grazitti.com can both be looked up by searching catsrule, cats or rule or any part of catsrule. The report pulls up all the matching sessions.
Search supports AND and OR operators, both are case sensitive.
Filters
Four filters to configure a report are available: Apply Filters, Quick Filters, Filter By Activity Type, Show Activity Type, and Content Facets.
Quick Filters
Quick Filters is a busy admin's best friend. It contains predefined sets of complex filters which can be invoked with a click to refine the Search Tracking Details report. It's important to note that when a quick filter is selected then Filter by Activity Type and Content Facets are disabled. Alternatively, when either Filter by Activity Type or Content Facets are in use, then Quick Filters are disabled. The most common scenarios are covered:
- Performed search, clicked a result, and visited support (Stage 1)
- Performed search, no click on results, and visited support (Stage 1)
- Viewed article directly and visited support (Stage 1)
- Performed search, clicked a result, and logged a case (Stage 2)
- Performed search, no click on results, logged a case (Stage 2)
Filter By Activity Type
Cut the clutter with the four filters.
- Searches. To view No Search Sessions, check No in Searches. Or, check Yes to exclude No Search Sessions. Clicking all produces both Search Sessions and No Search Sessions.
- Clicks. The options are All, Yes (limit to Click Sessions), and No (limit to No Click Sessions).
- Support Visit. The options are All, Yes (only the sessions in which support was contacted), and No (only the sessions in which support wasn't contacted).
- Cases Logged. The options are All, Yes (only those sessions in which a ticket was raised), and No (only those sessions in which a ticket was raised).
Show Activity Type
Each session ID is clickable. A dialog opens when you click an ID. In the default state, the dialog contains all user journey measures—explained in the session Key Measures—such as search queries and clicks. As an admin, you can customize the details in the dialog by checking the details you need in Show Activity Type. The selection affects report downloads as well, which means that if you have checked only Clicks in Show Activity Type then the downloaded file will have only clicks data. The available activity types are:
- All Activities
- Viewed Page
- Text Searched
- Clicked Search Result
- Visited Support
- Case Deflection
Content Facets
How do you find the search sessions in which a Salesforce case is opened? What about getting a list of the sessions in which a YouTube video receives a click? Content Facets puts such data on your fingertips.
To set up Content Facets, go to Search Clients > Edit > Content Sources. Then, in the Track Analytics column, check the content fields for which data is to be tracked. For illustration, the Category field has been checked.
In our example, Category holds only two: FAQs and Apps. You can spot them in the next image. But your content field, can hold hundreds or even thousands of values. For example, in a knowledge base, the field author_name can contain a few dozen values and the field tag can contain a few thousand values. In the image, FAQs is 35 and of Apps is 90. It means that 35 users clicked a document in the FAQs category and 90 users click a document in the Apps category.
Users don't have to check a facet. Through Content Facets, admins can learn which categories, tags, authors, or another fields are relatively popular.
Filter by Search Type
This filter appears only when you're looking at data from a Salesforce Console search client.
The results loaded upon launching the search client in Salesforce Console are Default Searches and each instance for entering a query and pressing search is an Active Search. You can pull up sessions with active, default searches, or both.
Key Measures
Session Identifier
A session is a continuous period of user activity. To differentiate sessions from one another, each session is assigned an ID or Session Identifier.
![]()
Click the ID to open a dialog that lists all the tracking activities in Activity Type, a summary of those activities in Activity Detail. This column also contains case subjects after a vertical bar (|) when a case is created.
The time of activities is captured in the third column, Time. The first activity in a session is presented first, followed by the later activities. You can view the last activities in a session first by applying the sort function on Time.
The fourth column, Page No shows the search page on which a click occurred. This column is blank, unless Activity Type is Text Searched or Text Searched (Support Page).
The fields in Activity Type can be controlled from All Activities (filter). For searches, details include the query. For clicks, the URL of the clicked page. And for cases, the case subject.
The searches on the global search page are gathered in Activity Type "Text Searched".
Searches
It records the number of searches made in that particular session.
Clicks
It records the number of clicks on the produced results.
Cases Logged
Here you will find any cases that get logged during a session.
Support Visit
It answers if a user visited support during the active session.
Start Time
It records the time when the session started.
End Time
It records the time when the session ended.
Download and Share a Report
The instructions are on Download and Share an Analytics Report. The only difference in case of Session Tracking Details is that the instance type (Sandbox or Production), org URL, and selected filters from Content Facets and Filter by Activity tag along with each shared report.
![]()
Related
- Map User IDs with Emails. Lets you add a column linking each session ID with an email address.
- Download and Share an Analytics Report. Download reports for offline analysis or share with someone who doesn't have access to your SearchUnify instance.