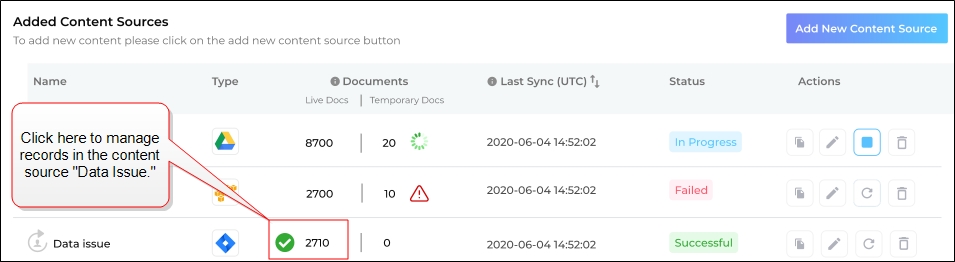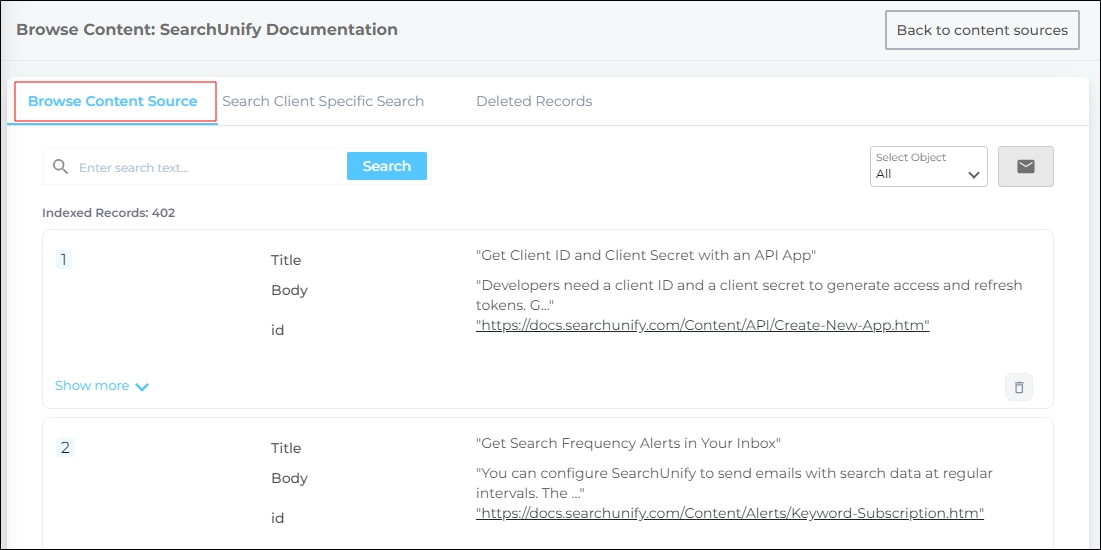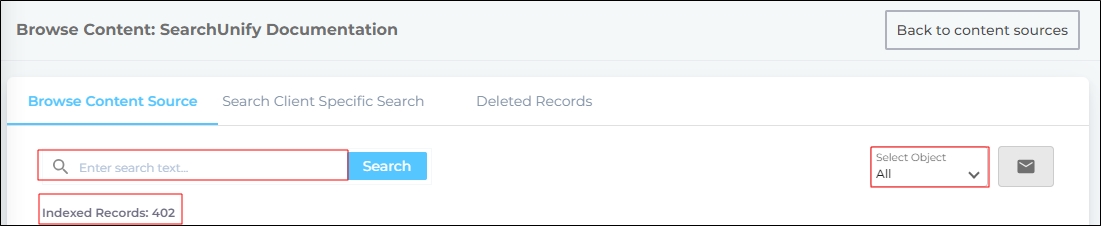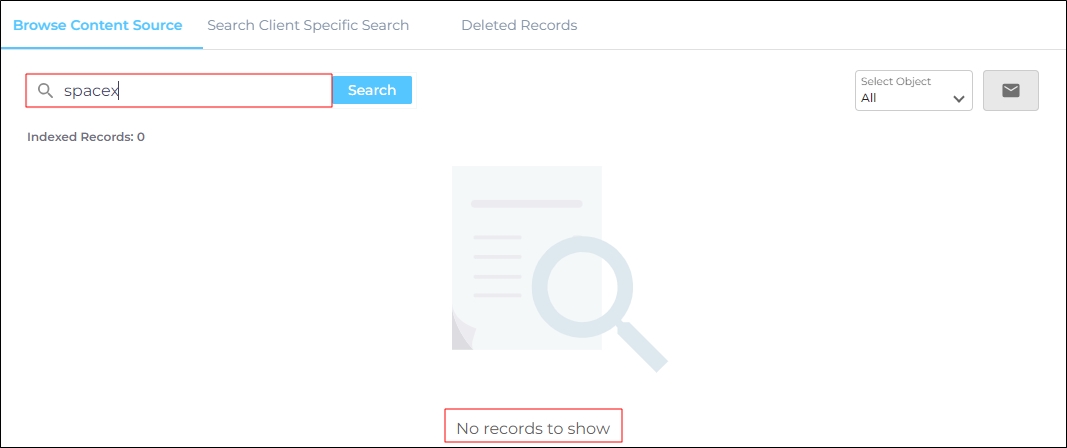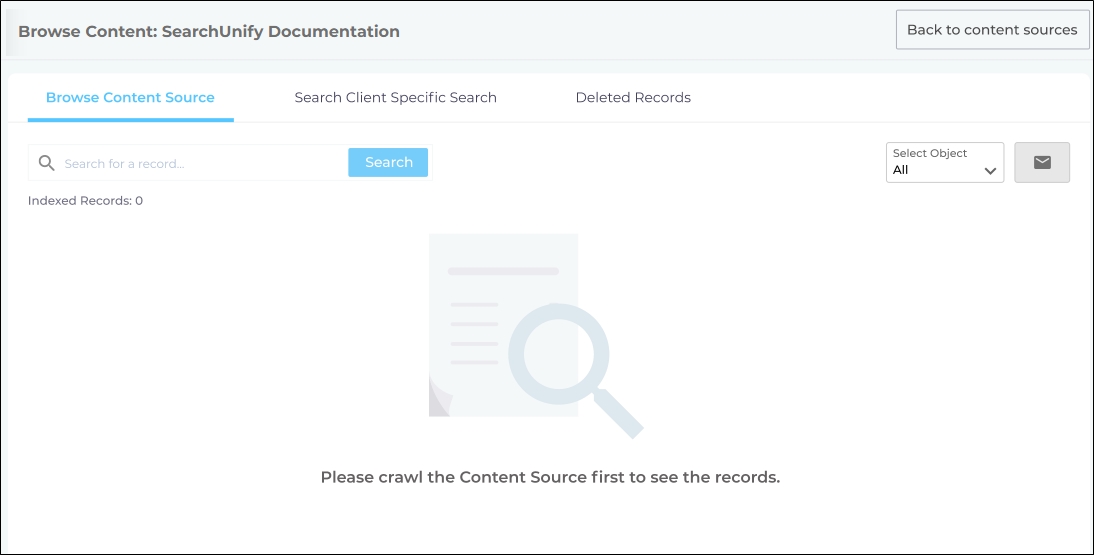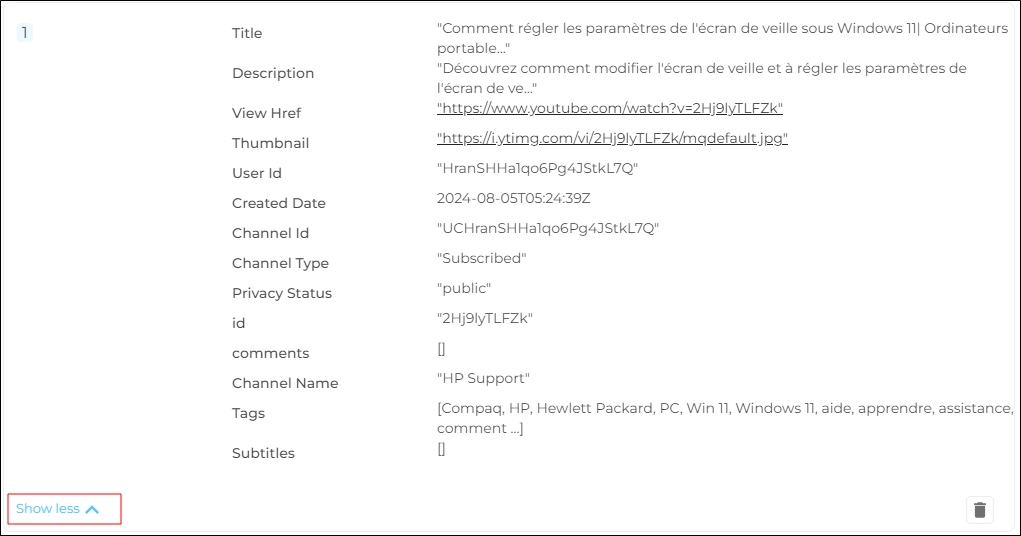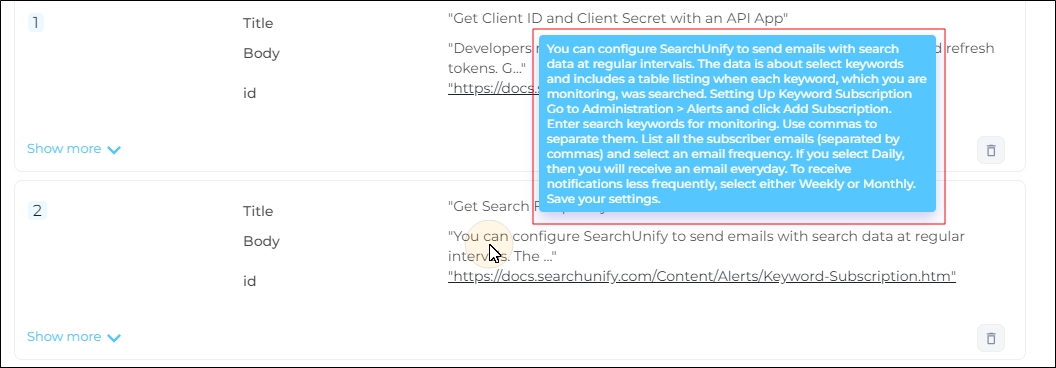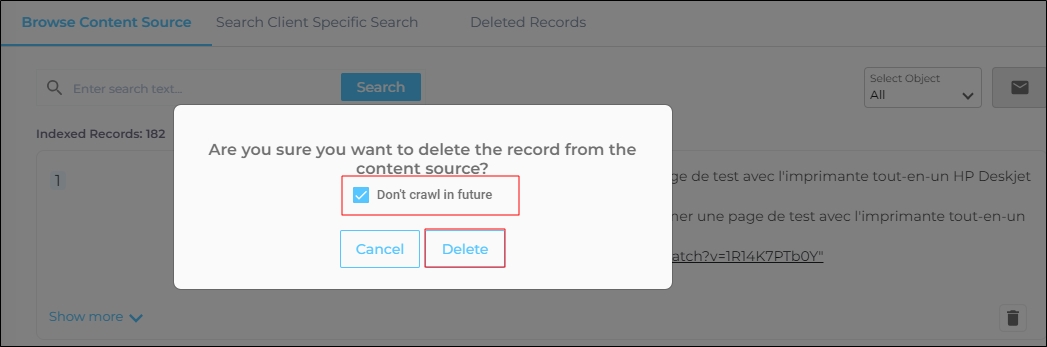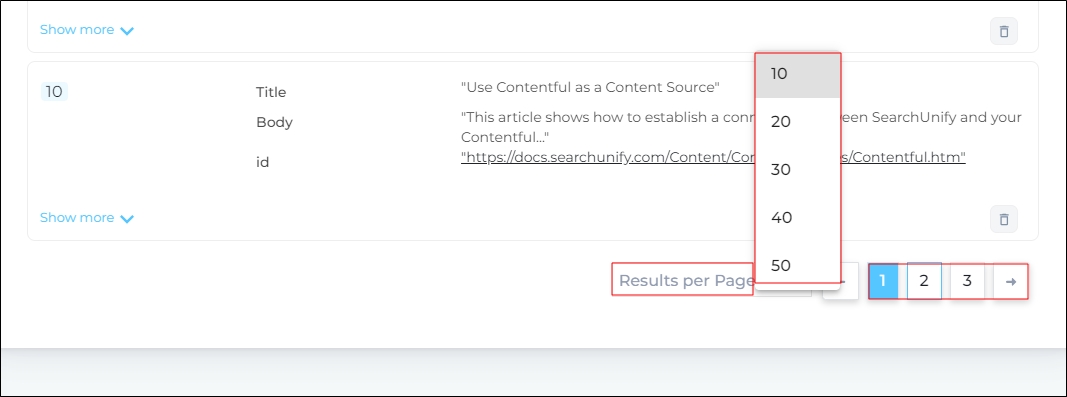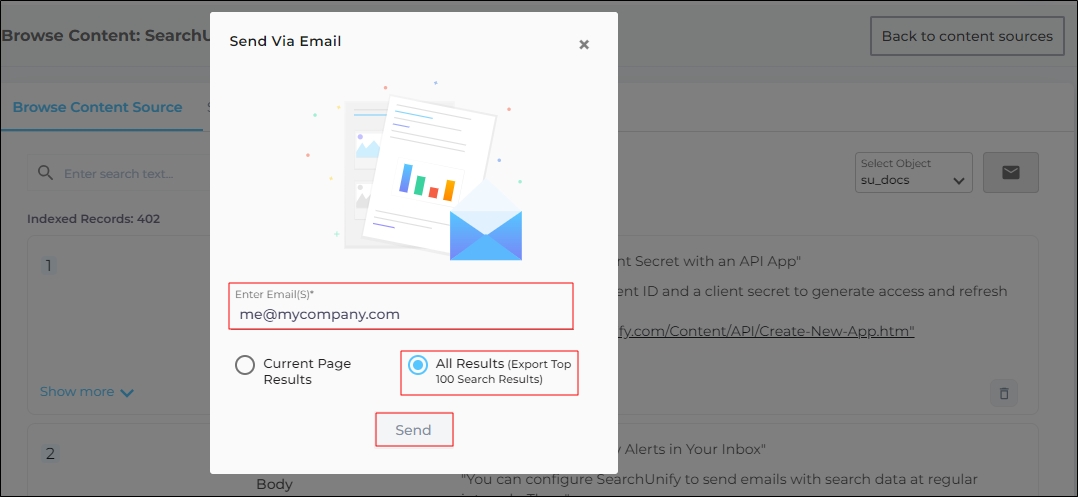Manage Indexed Records in "Browse Content Source"
Browse Content Source allows SearchUnify admins to manage their content source index. The admins can browse, search, review, and delete indexed records. The records are displayed in readable JSON to make record management easier.
Navigation
-
Navigate to Content Sources.
-
Select a content source for record management.
-
Click on the number of Live Docs in the Total Documents columns (as highlighted in the screenshot below).
-
The Browse Content Source tab is displayed.
Browse Content Source
The following features are available on the tab:
-
Indexed Records
-
This is the number of total indexed records or documents in the object selected in the Select Object dropdown. If All is selected, then Indexed Records is equal to the entire index records from the content source. The number changes when records are added or removed from the content source.
-
Select Object
-
Select a content source object. The number and type of records displayed change based on the object selected. When All is selected, then records from all the objects of the content source are displayed.
-
Fig. The Indexed Records field, the Select Object dropdown, and the search box.
-
Search Box
-
SearchUnify admins can use the search box to find specific records. The admins can find records by their Title, URL, ID, or another indexed field value.
-
A message "No records to show" is displayed when no records are found for the search query.
-
Fig. “No records to show” message is displayed when no records are found for the query.
-
Record
-
A list of records is only displayed if the content source has zero records.
-
Fig. The content source “Vimeo” has zero records.
-
Else, a message "Please crawl the Content Source first to see the Records" is displayed.
-
Fig. The Browse Content Source screen when a content source has not been crawled.
-
Each record is an indexed document. In the default state, three data values from the three indexed fields are displayed. The values are usually Title, Description, and URL. However, some content sources, for example, the website content source, the values can be different. The admins can view data from more indexed fields by clicking Show More.
-
Fig. The default fields (Title, Description, and ID) and the Show More button.
-
To return to the default view, click Show Less.
-
Fig. Snapshot of the Show Less button.
-
In the default state, up to “89” characters from each field are displayed. If a Title is 100 characters long, then the first “89” characters are displayed followed by an ellipsis. The user can view the complete title by placing the cursor over the title. The character limit, including spaces, increases to “770” (including spaces) when the cursor is placed over a field.
-
Fig. The detailed description is shown by placing the cursor on the “Description” field.
-
Delete
-
Use Delete to remove a record from the SearchUnify index. The deleted record isn't removed from the content source but it is removed from the index.
-
Fig. Snapshot of the Delete button.
To remove a record from the index in such a way, so that it isn't indexed in a subsequent crawl, select the Don't Crawl in Future checkbox while deleting a record.
-
Fig. Snapshot of the “Don’t Crawl in Future” checkbox.
-
All the deleted records can be found under the Deleted Records tab, where the admins can restore the records back into the index.
NOTE.
You cannot delete a record while crawling is in progress. Wait for the crawling to complete and then return to the record to delete it.
-
Results Per Page and Navigation
-
When the number of records for a chosen content source or a content source object exceeds six, then page navigation is displayed. The admins can use the Results Per Page dropdown to view more than six records on their screen.
-
Fig. The Results Per Page configuration and pagination.
-
Export
-
The records index can be downloaded as a CSV file. To use this function, click Export.
-
Fig. The Export button.
-
Enter your email and select Current Page Results to get the index data for the records visible on the screen or All Results to get the data for the top hundred records from the selected content source or content source object.
-
Fig. The Send Via Email screen.