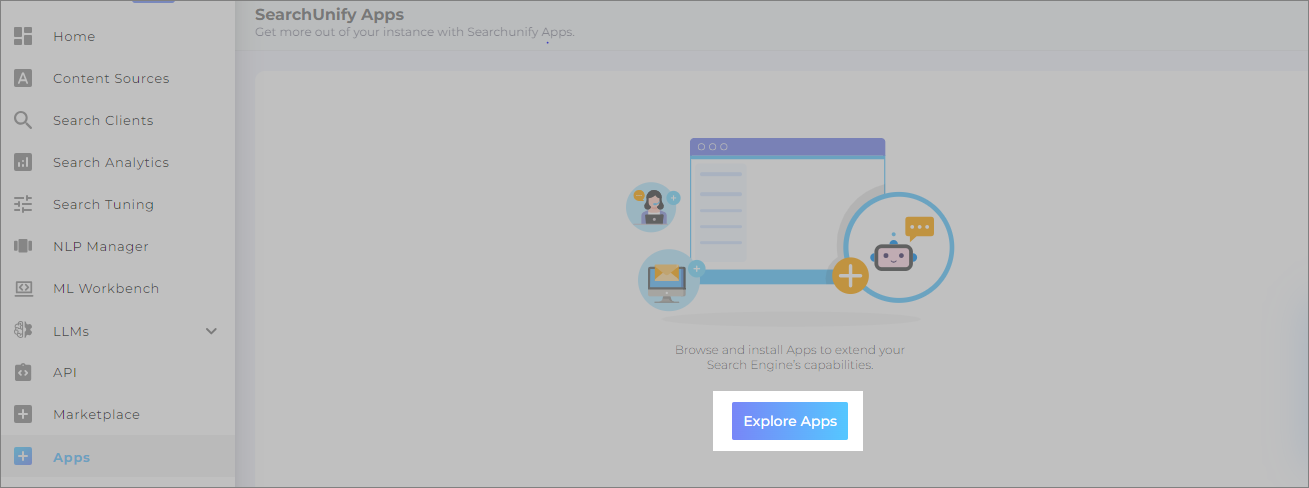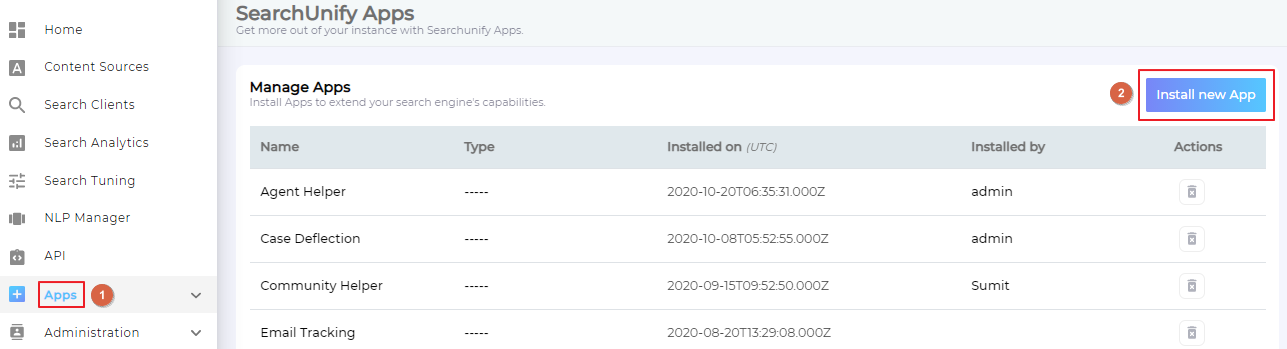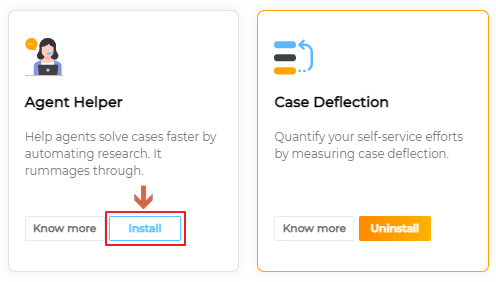Agent Helper for Support Agents
Agent Helper is a single-destination case resolution application designed to optimize customer support operations through sophisticated Generative AI. It provides a centralized platform with advanced AI-driven features, allowing support agents to access all relevant customer information, case history, and communications in one place. This comprehensive view includes customer history, previous interactions, and related resources, enabling agents to make informed decisions and resolve cases faster and better.
In a nutshell, this consolidated view significantly enhances the agent productivity. Agent Helper displays key information directly on the case page, including customer sentiment, escalation probability, case timeline, case summary, and more. It is designed to assist agents at every stage of the case management process.
This article walks you through the steps required for installing and configuring Agent Helper.
Prerequisite(s)
You should have a Salesforce or Zendesk search client configured based on which platform you are installing the Agent Helper on. The search client must be linked to the Salesforce content source or Zendesk content source.
Related Doc(s)
Install Agent Helper App in SearchUnify
-
In the SearchUnify admin panel, navigate to Apps. If you have not yet installed any apps, click Explore Apps.
-
If you have any of the SearchUnify apps installed, you will see a list of installed apps. Select Install new App.
-
Install Agent Helper.
The Agent Helper app installation is now complete.
To proceed further with the installation, refer to the following docs for Salesforce or Zendesk based on where you want to install Agent Helper to: